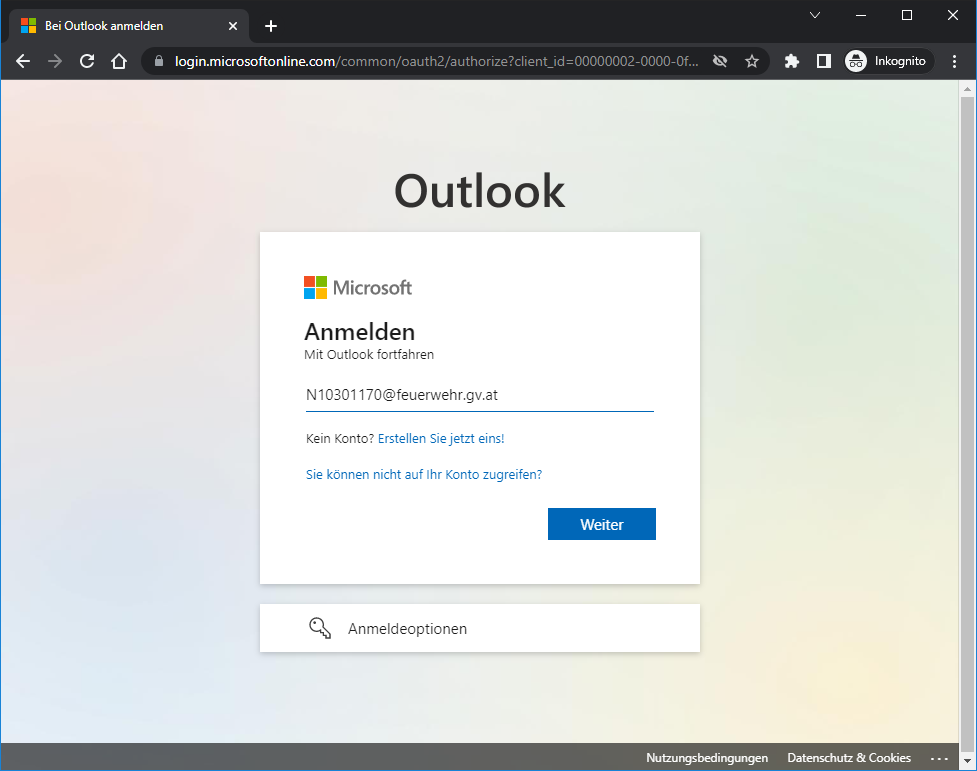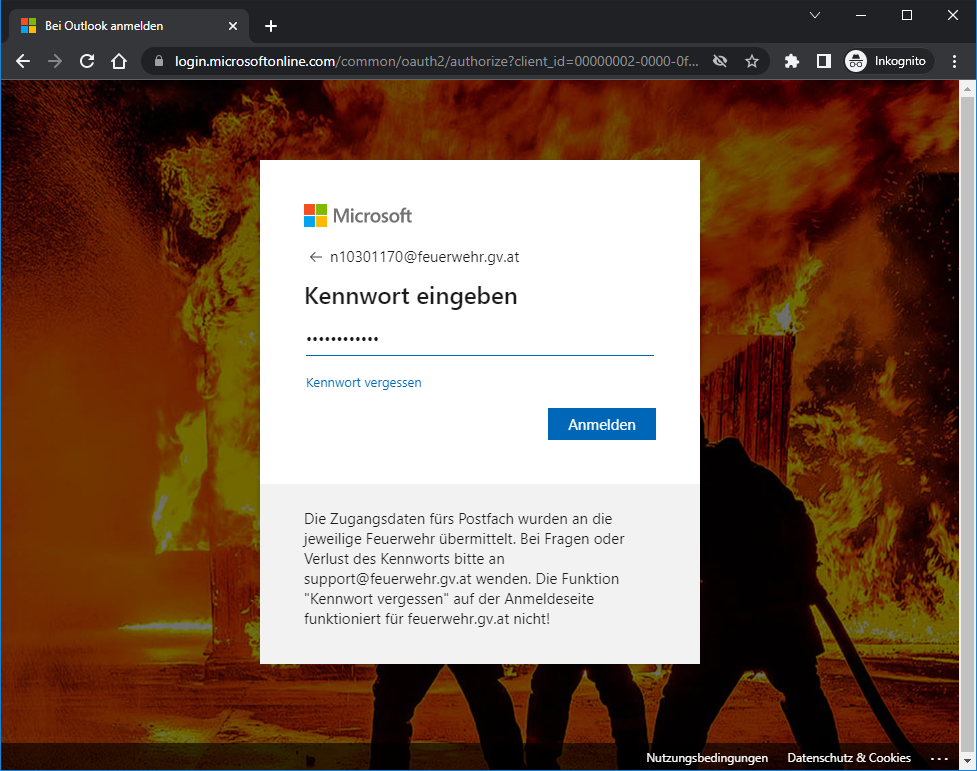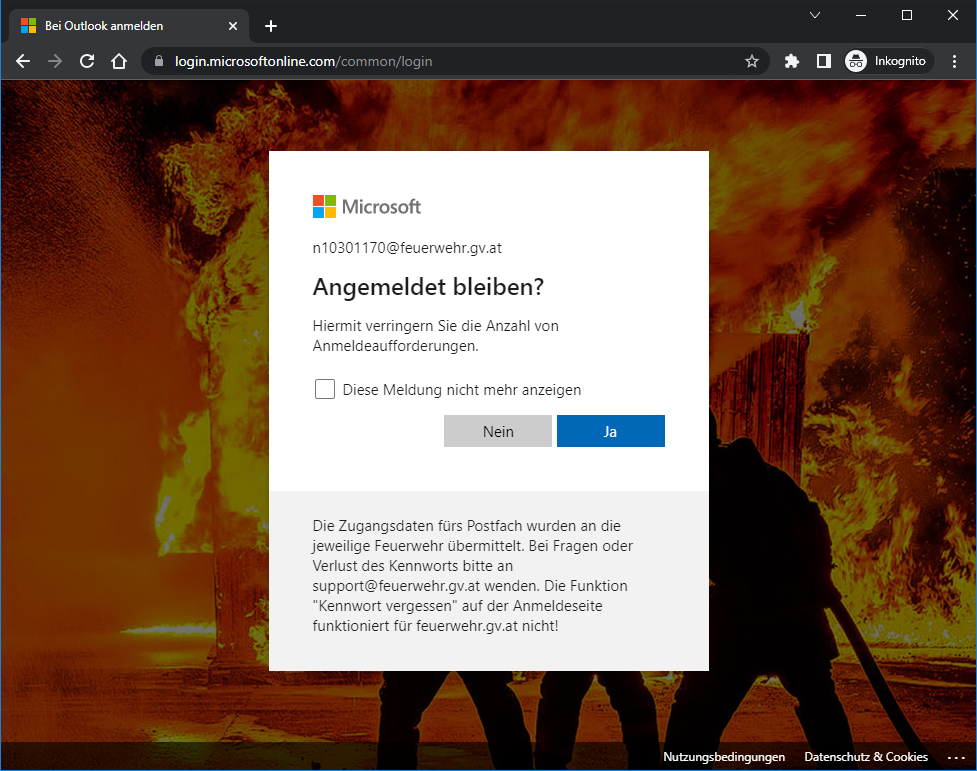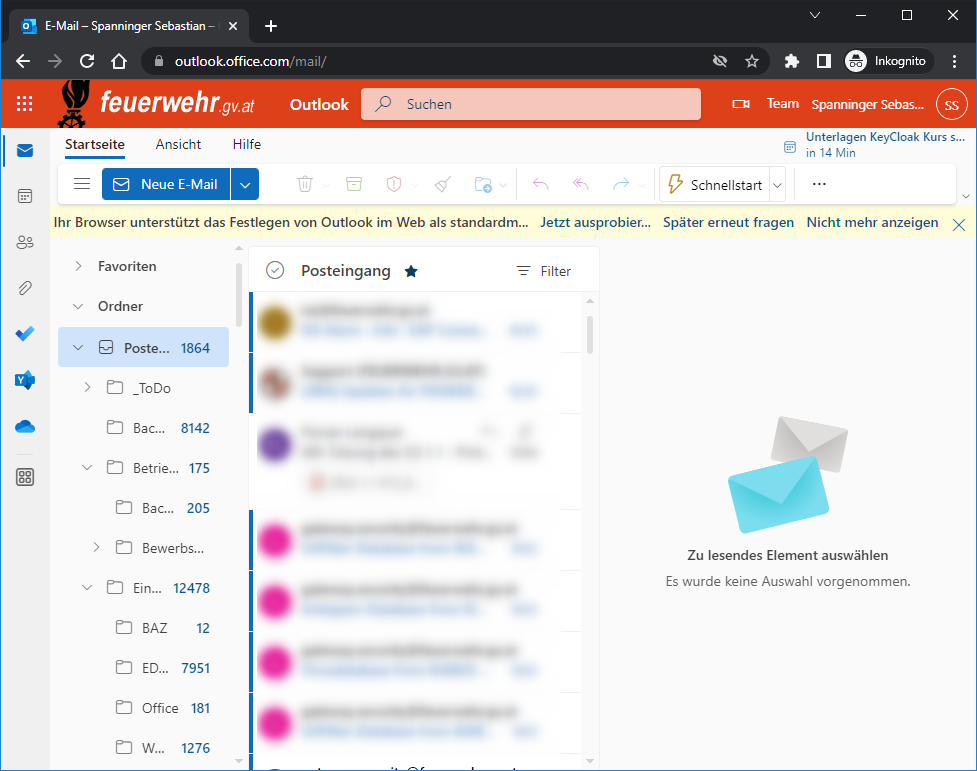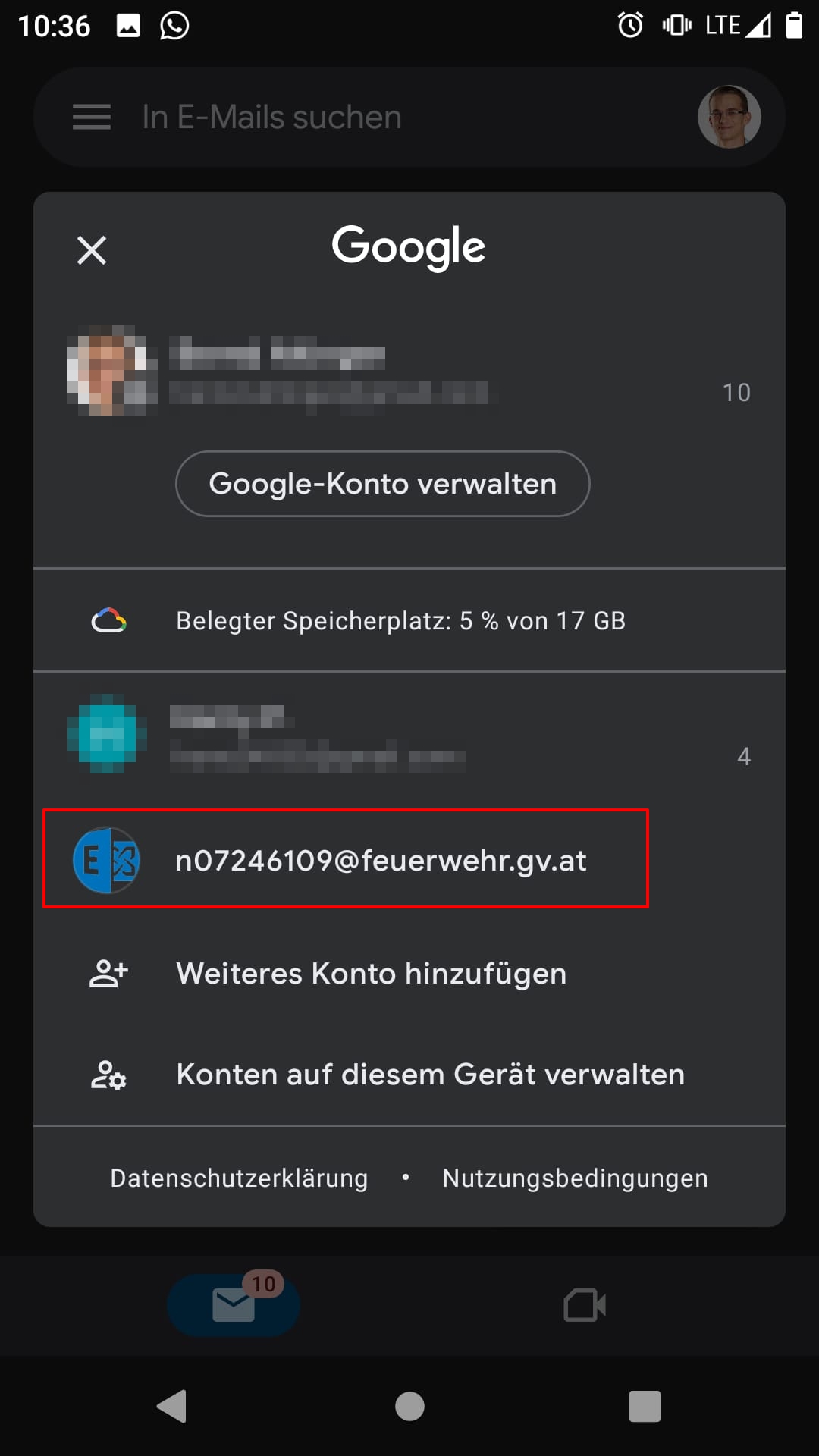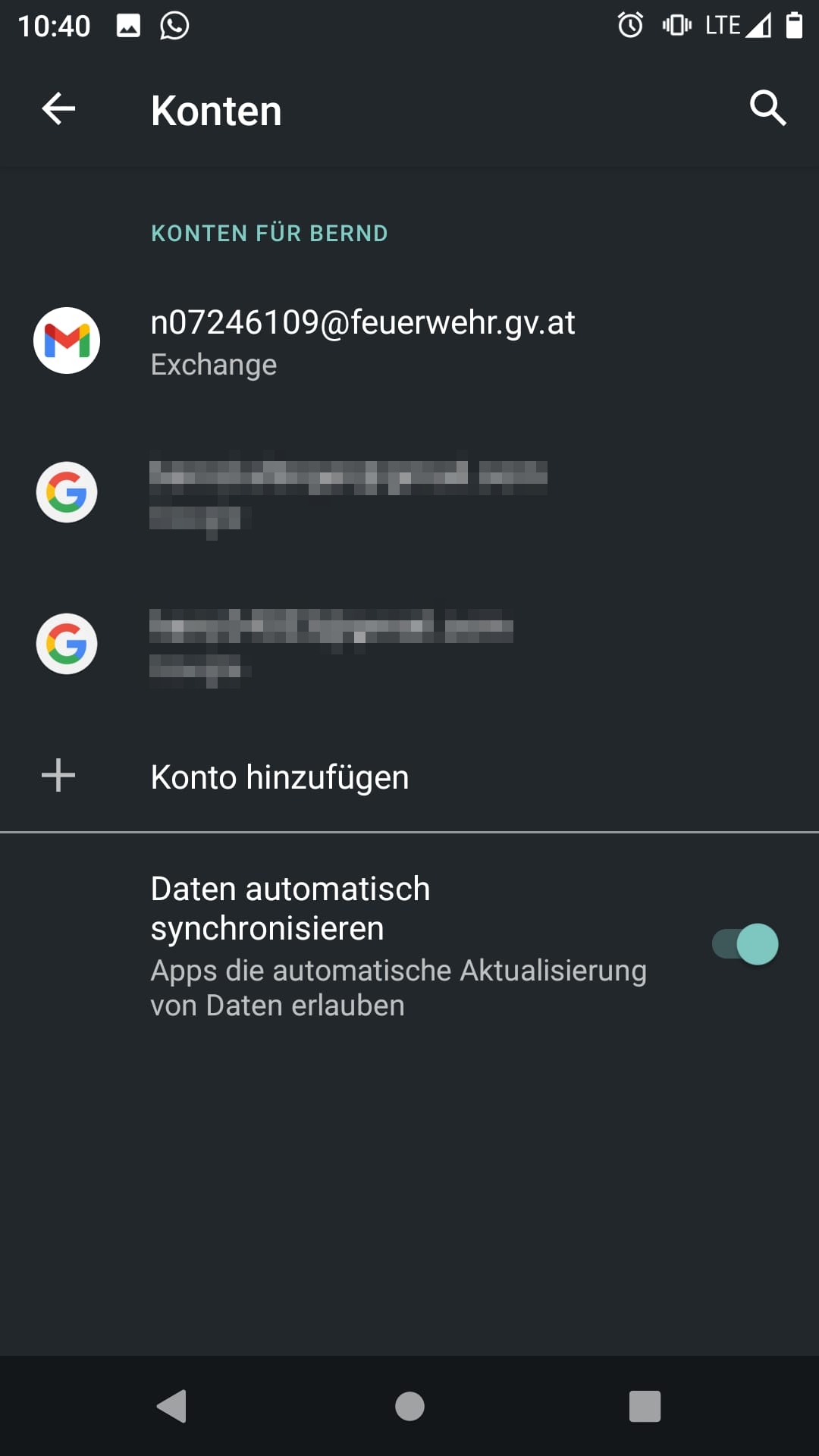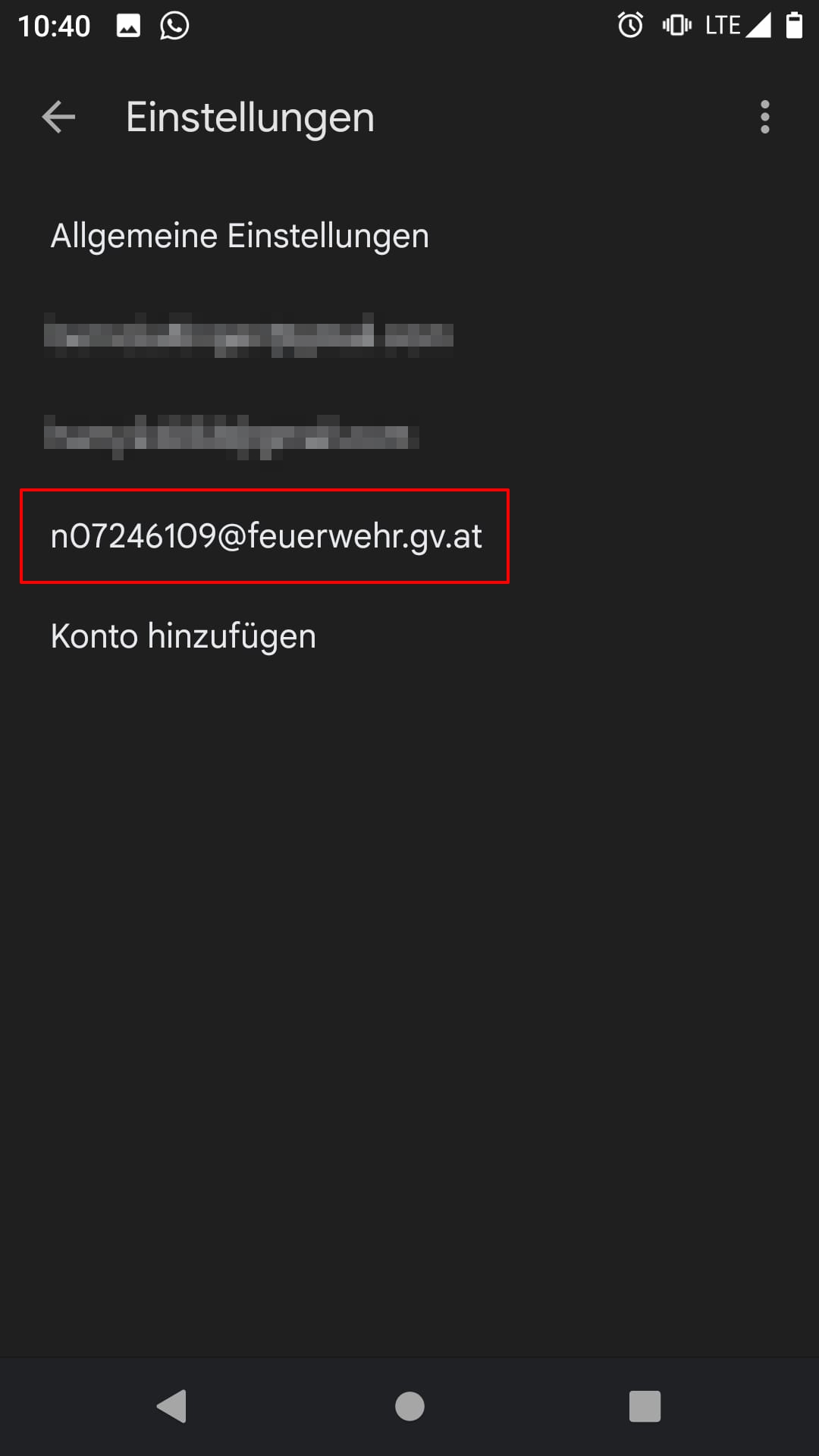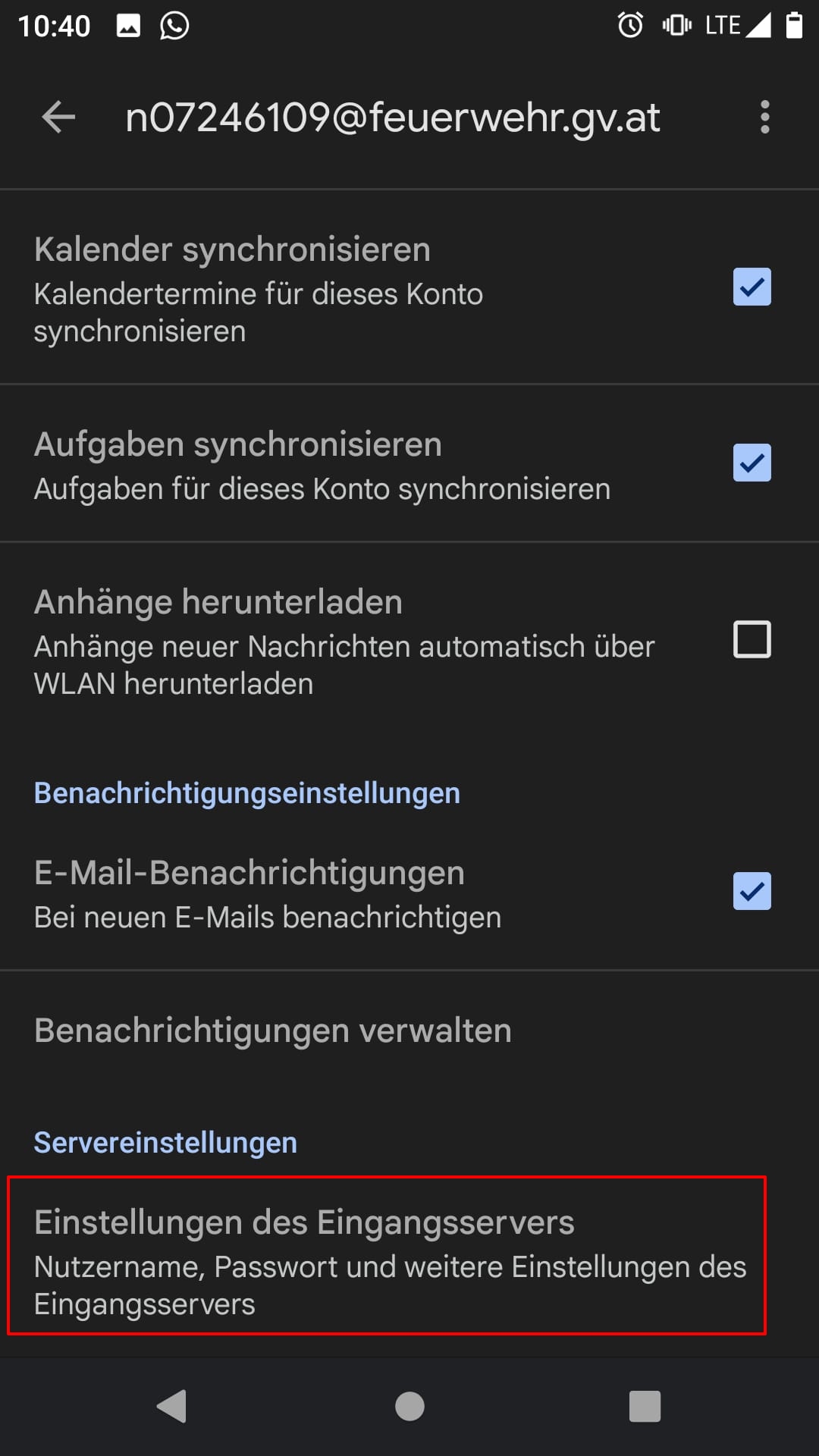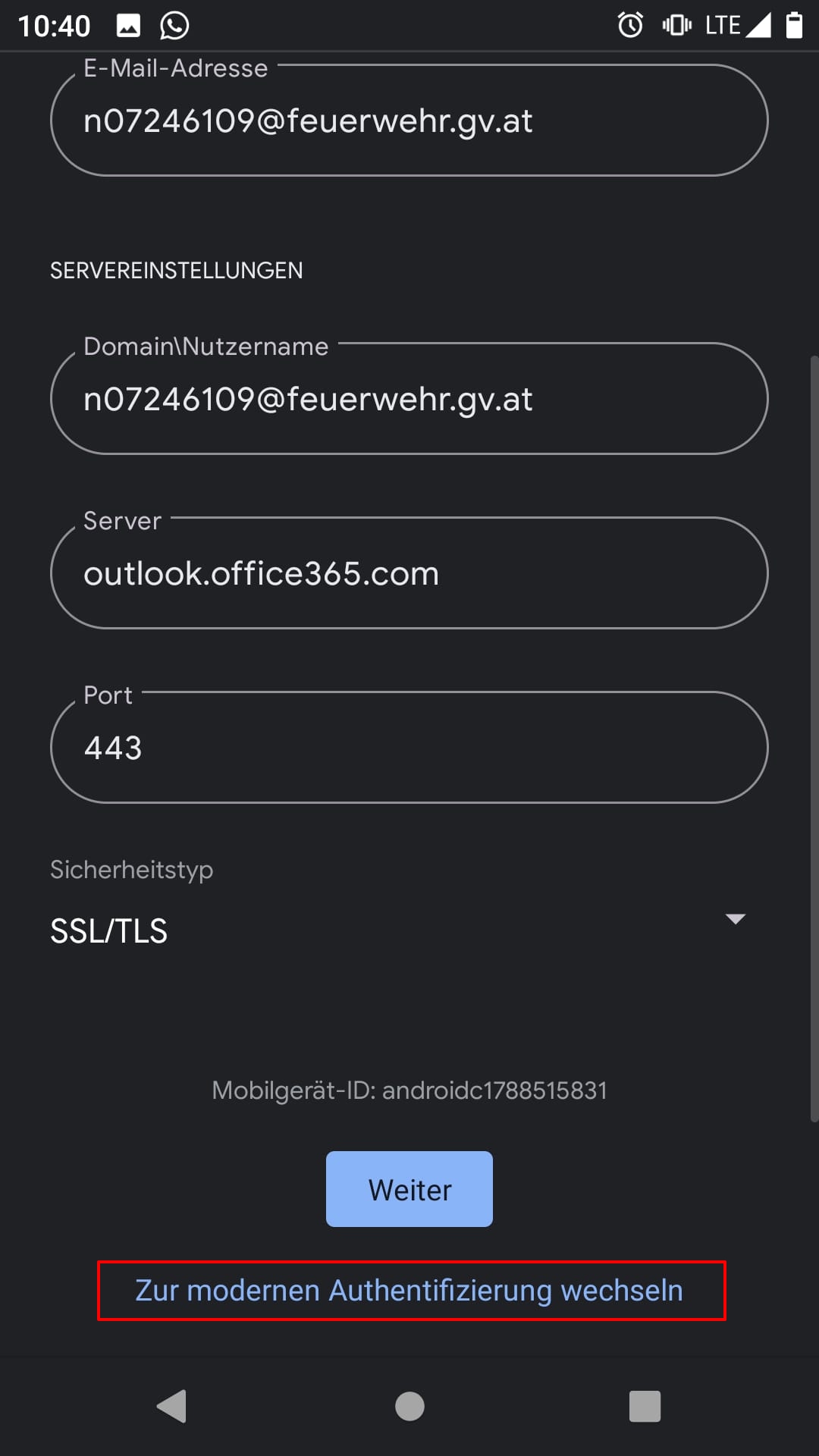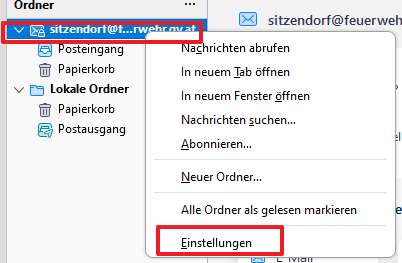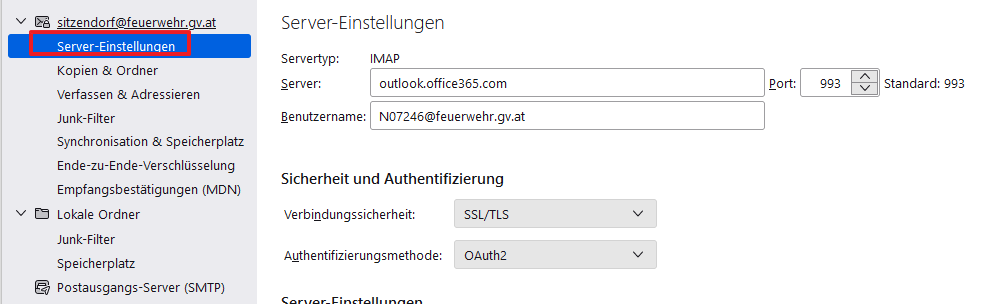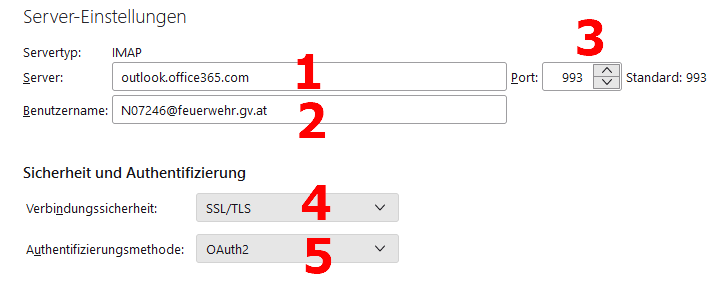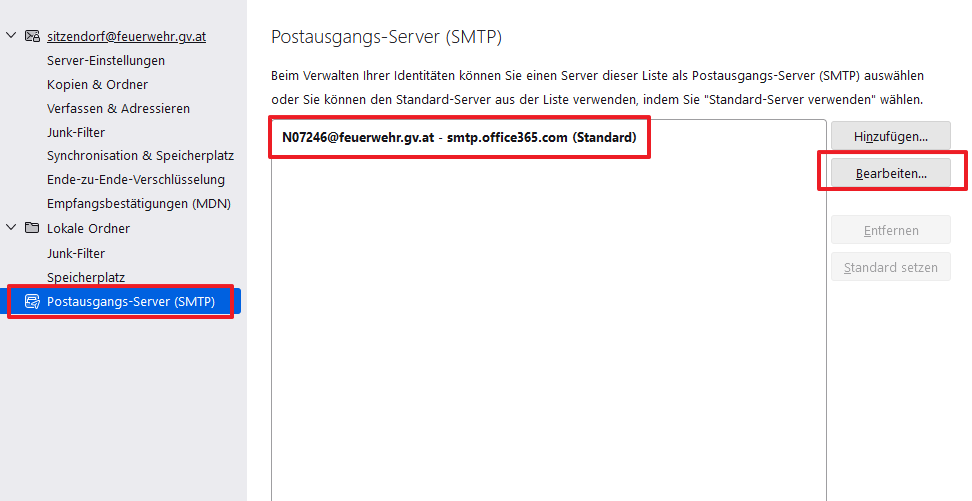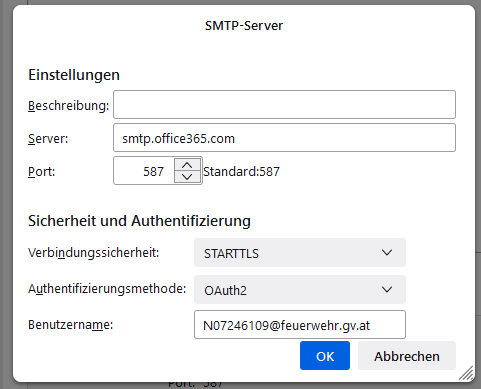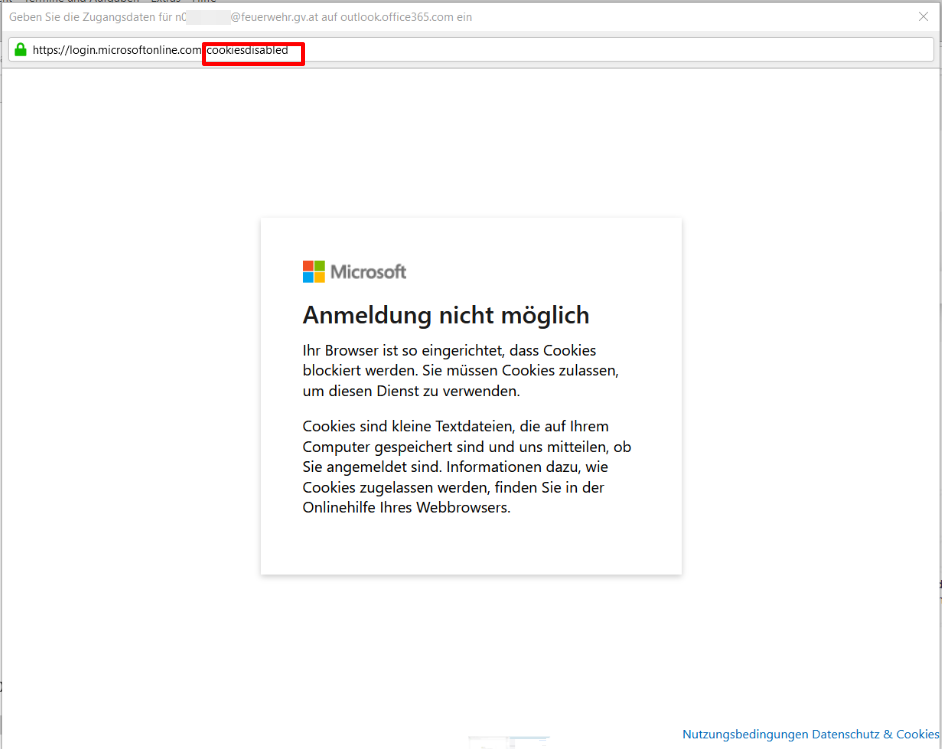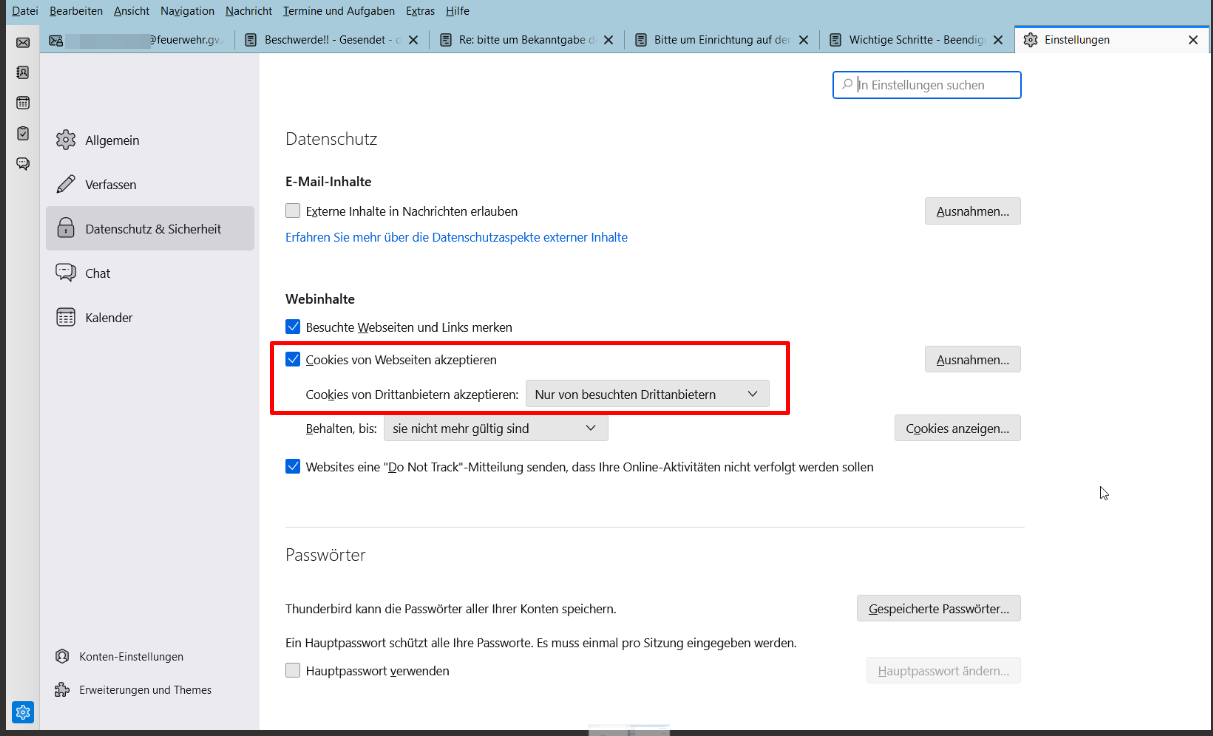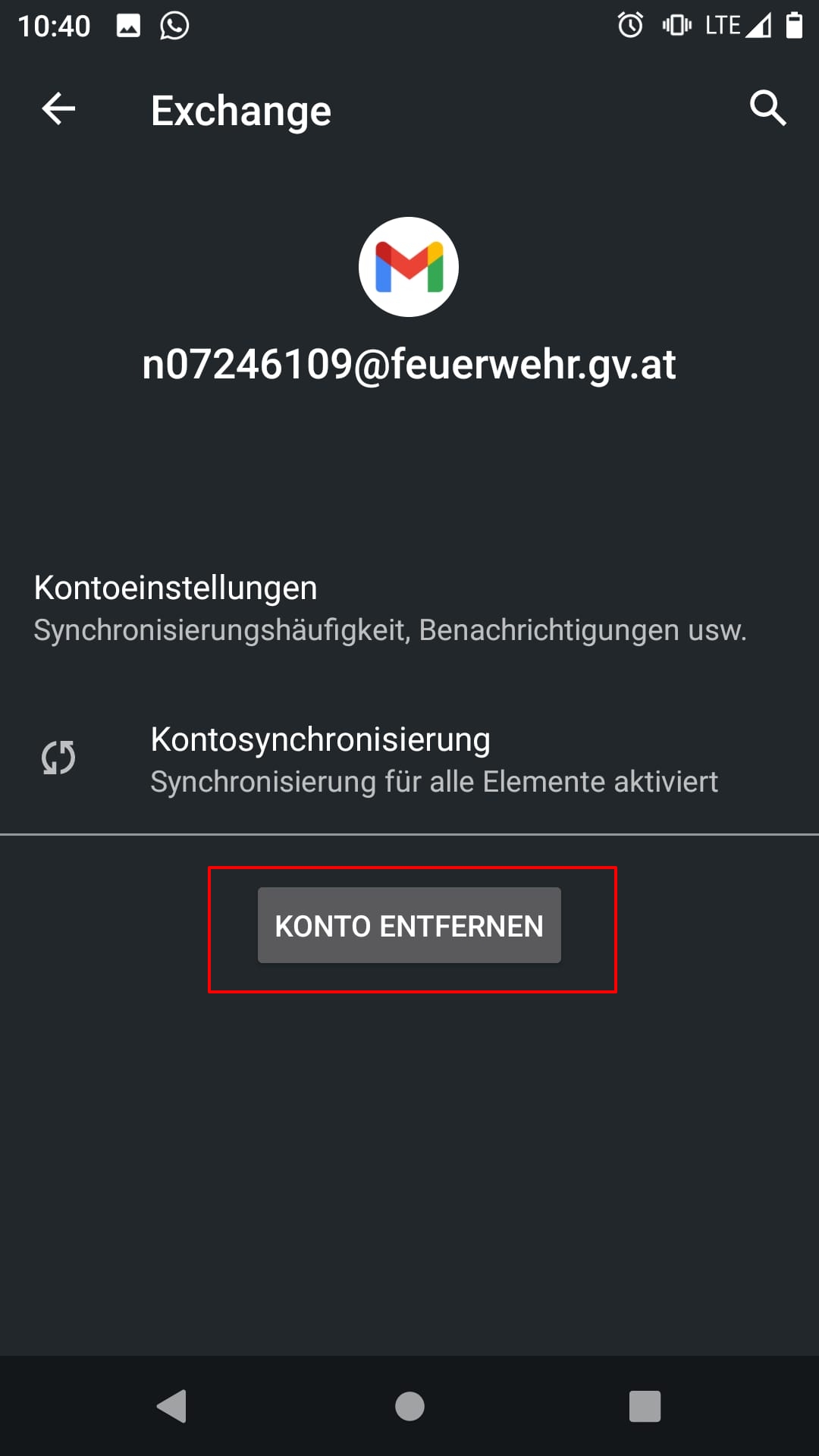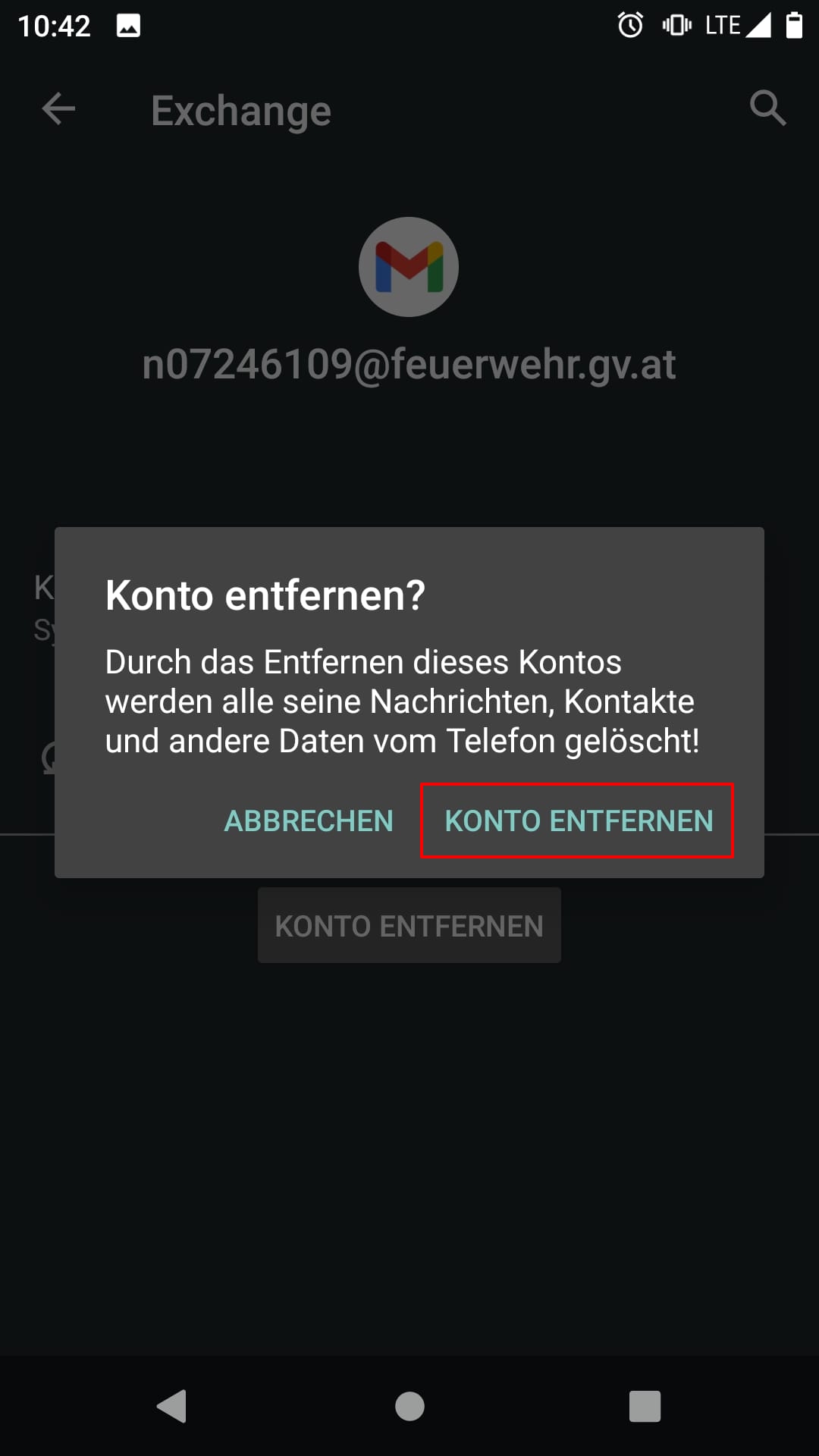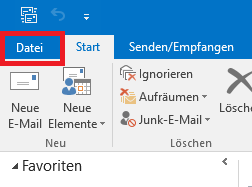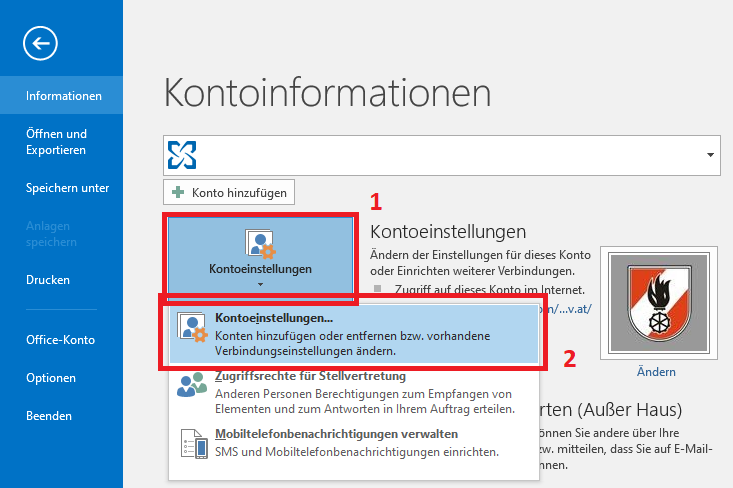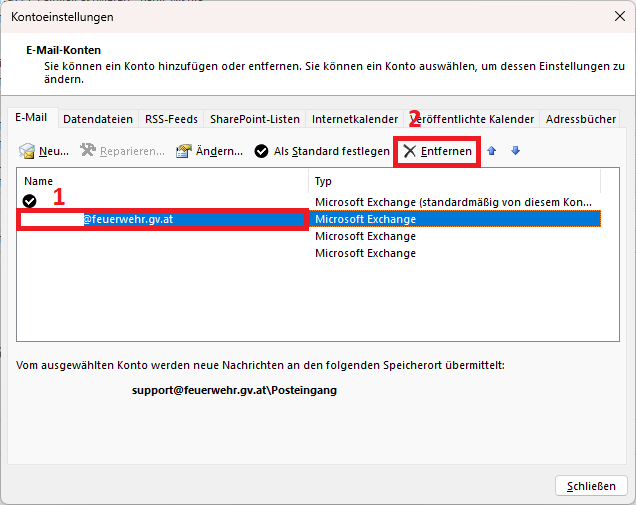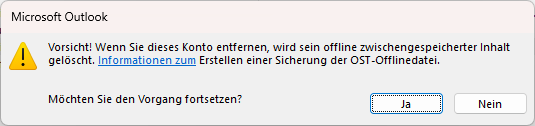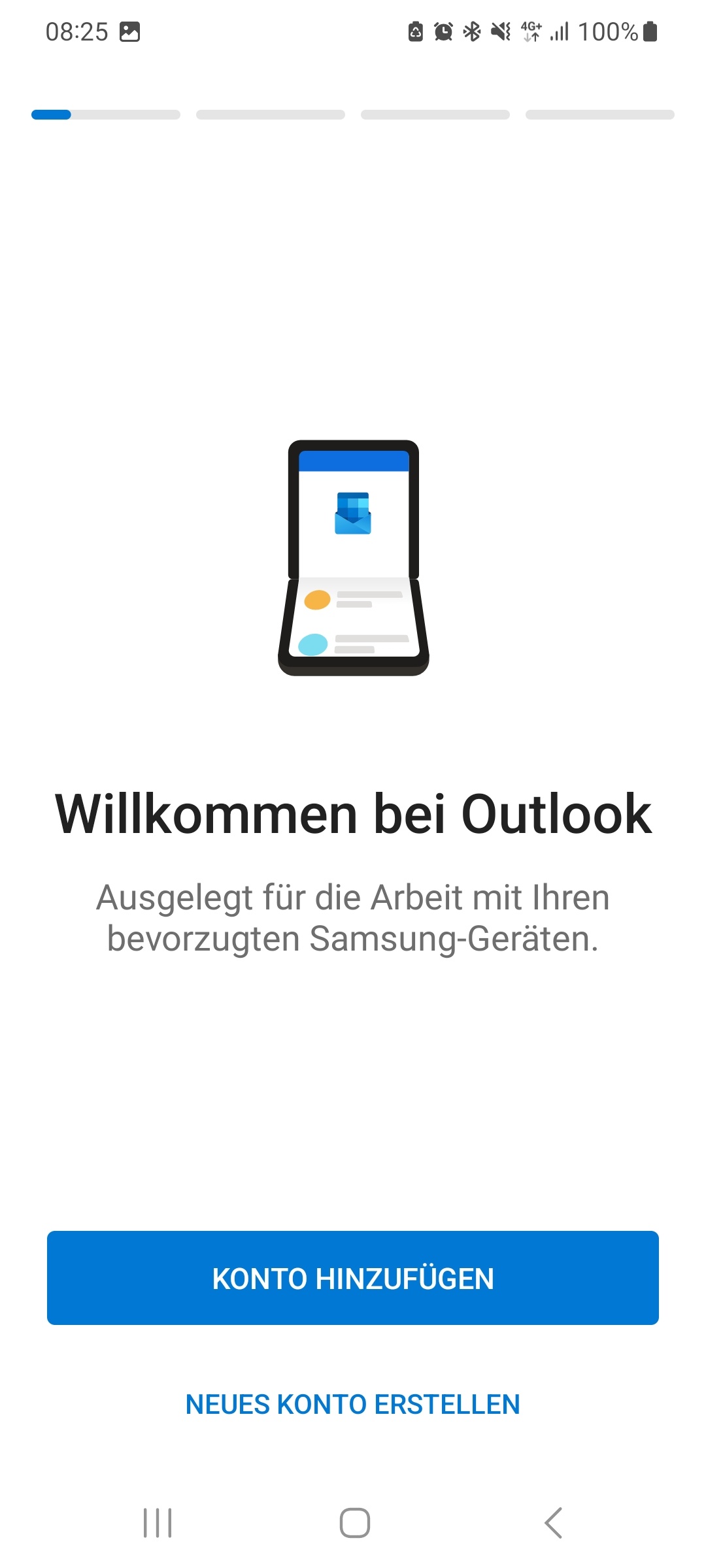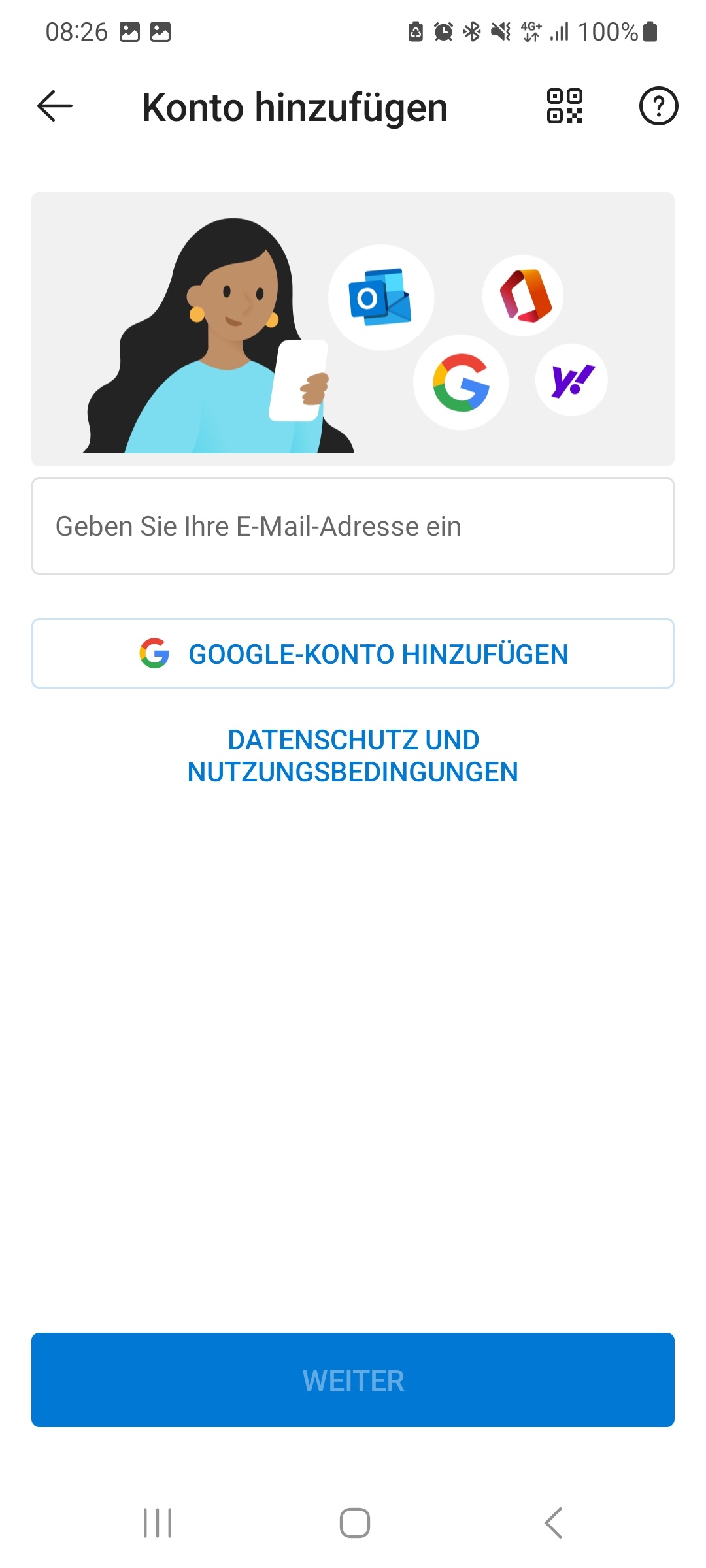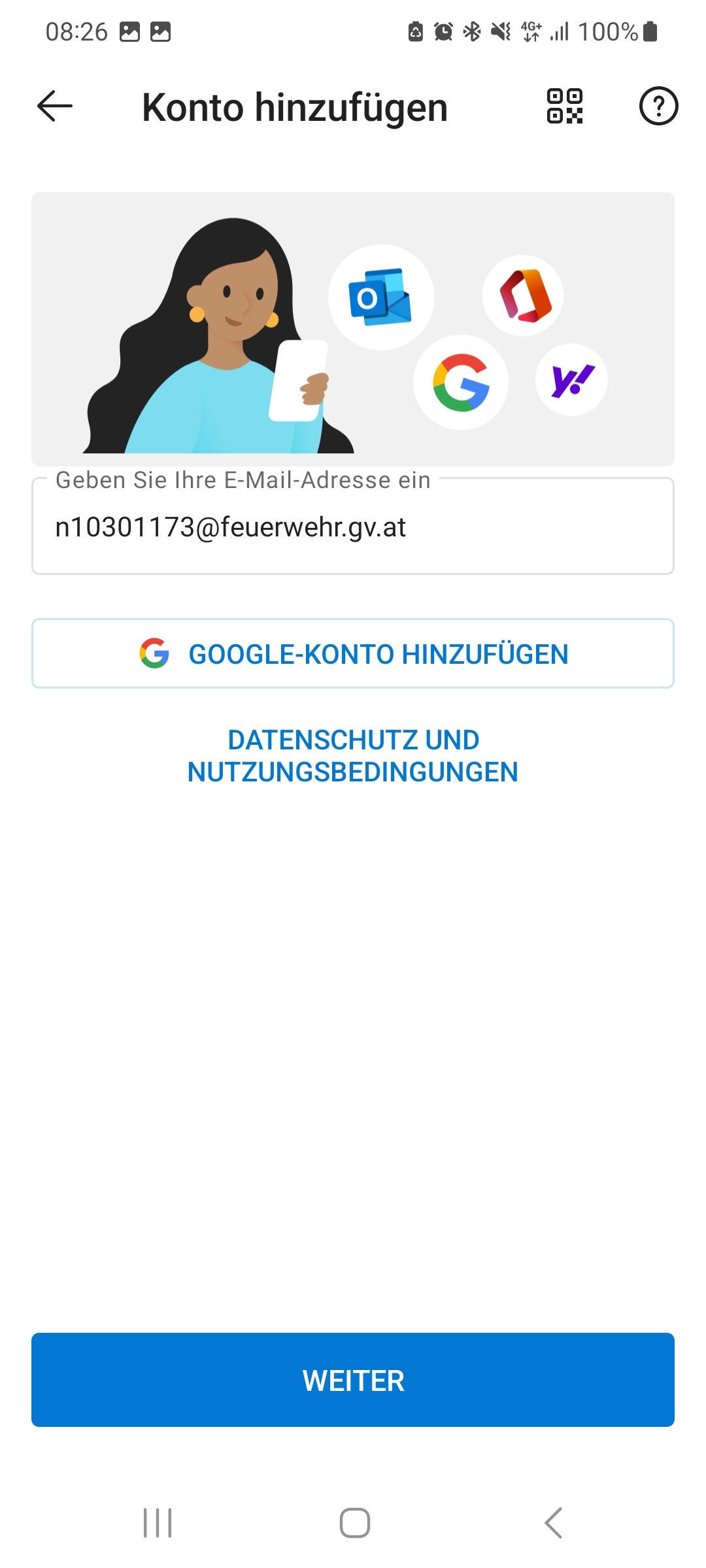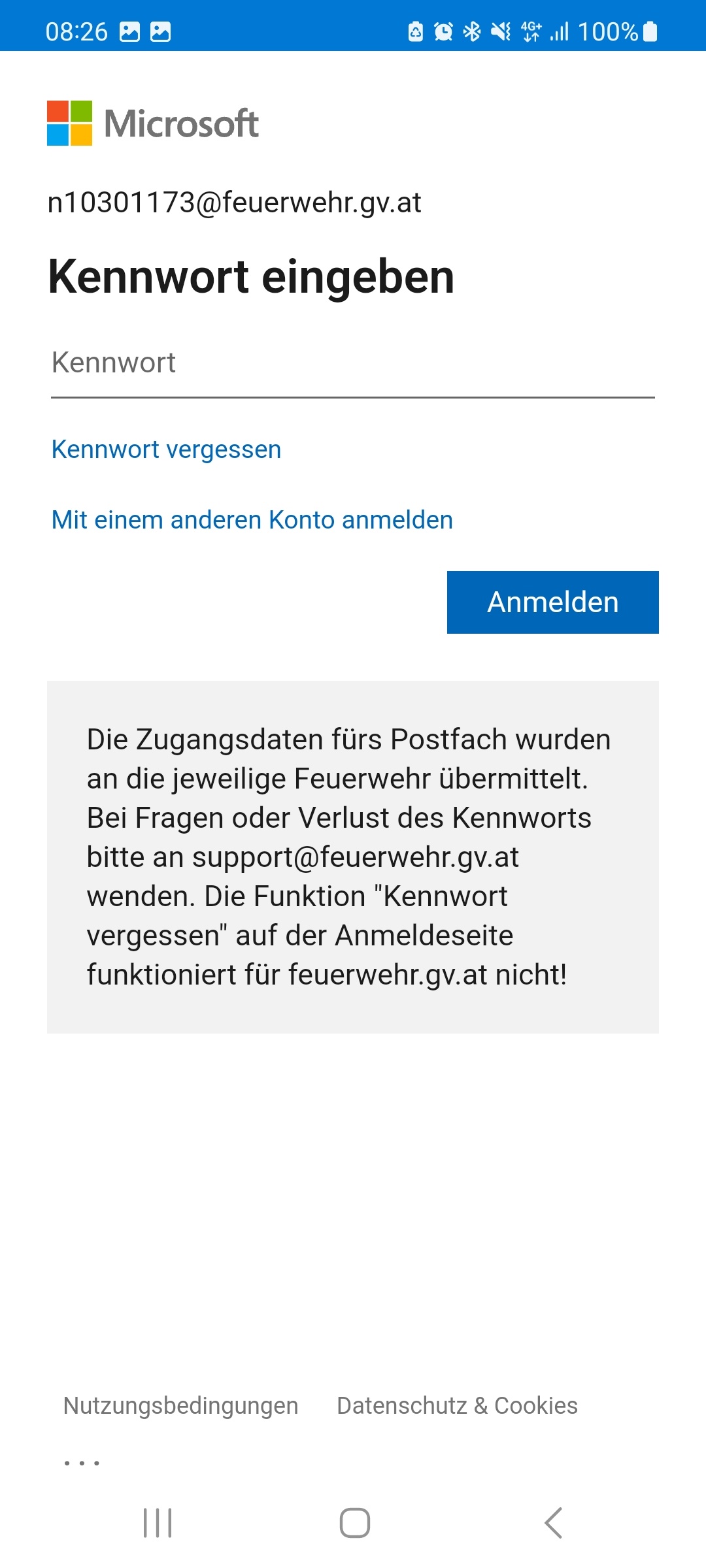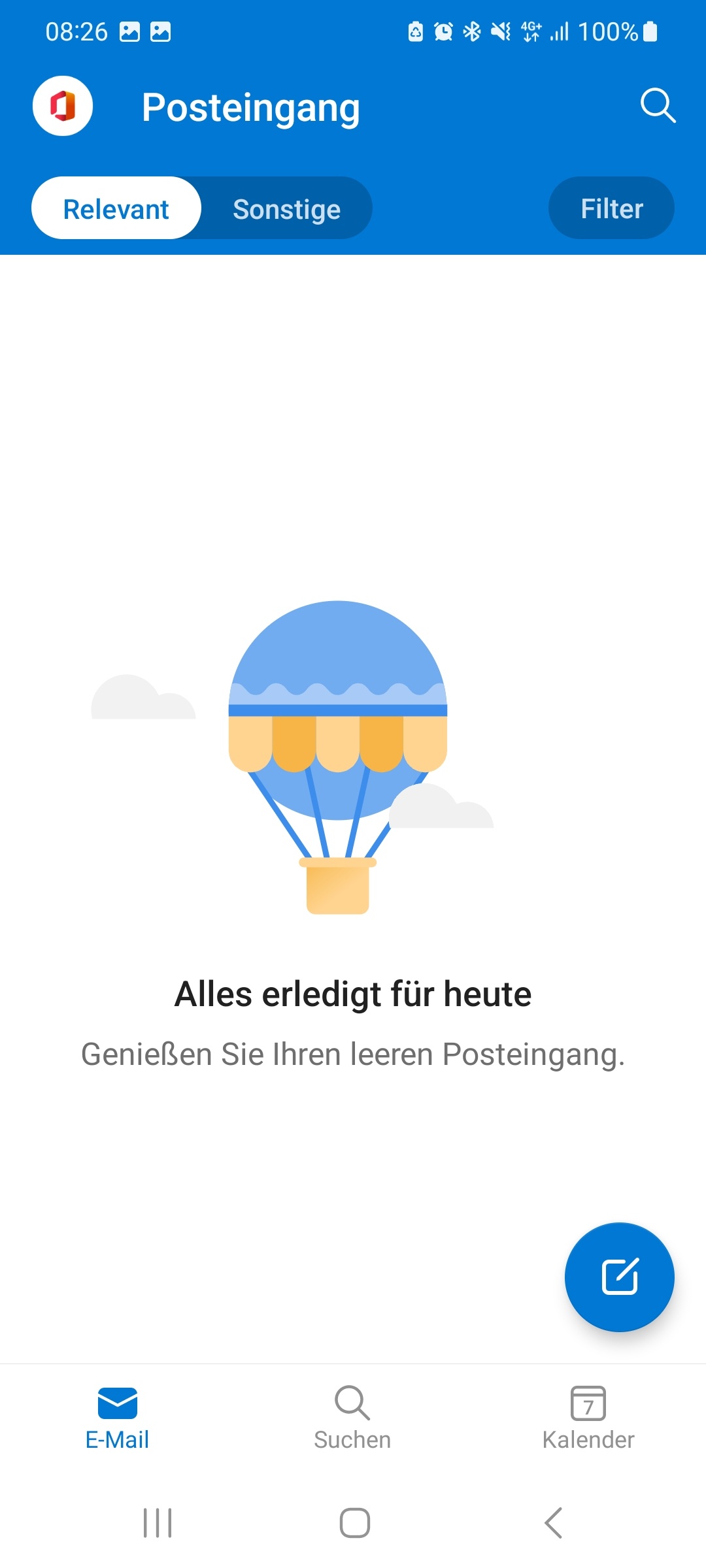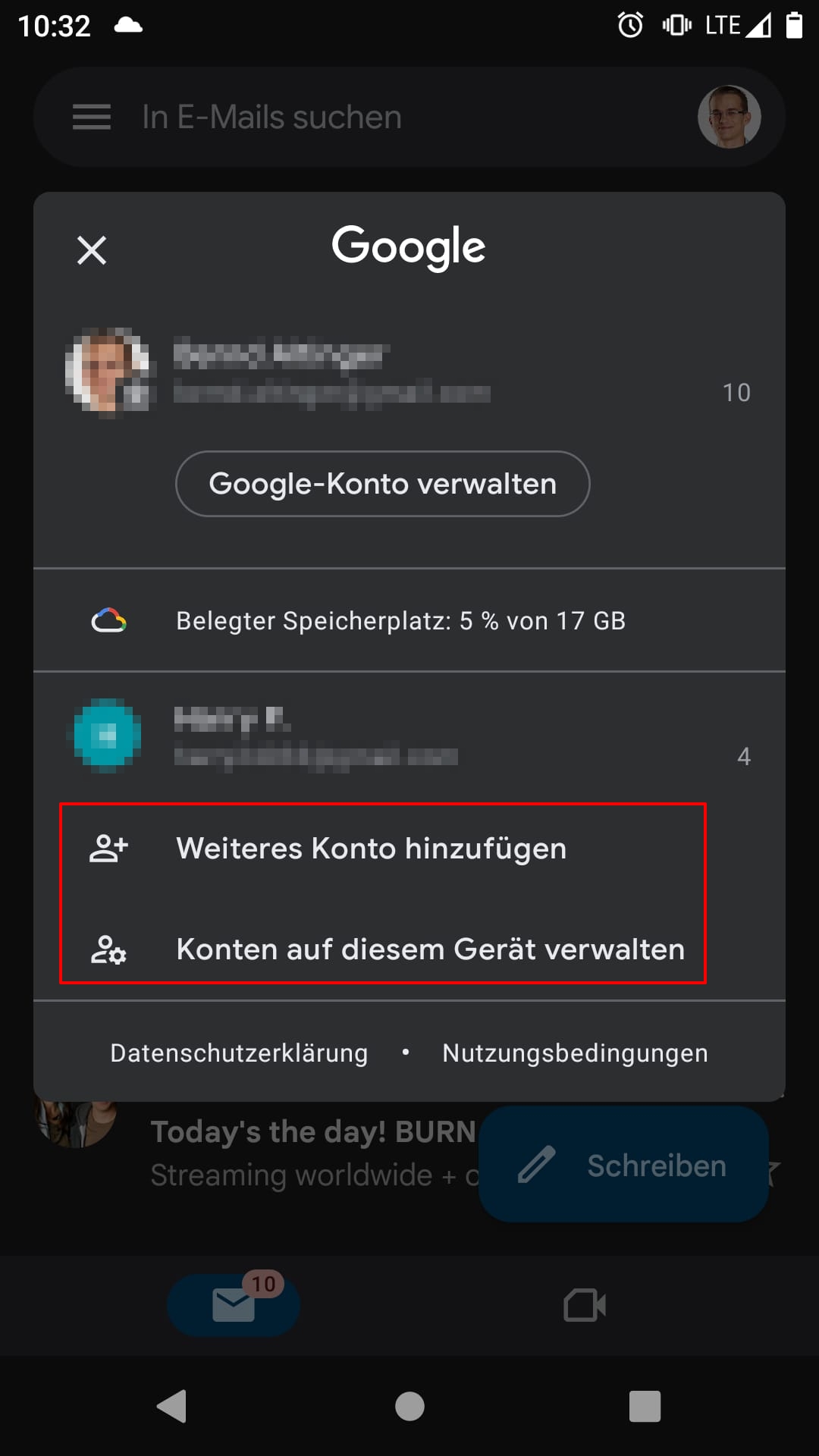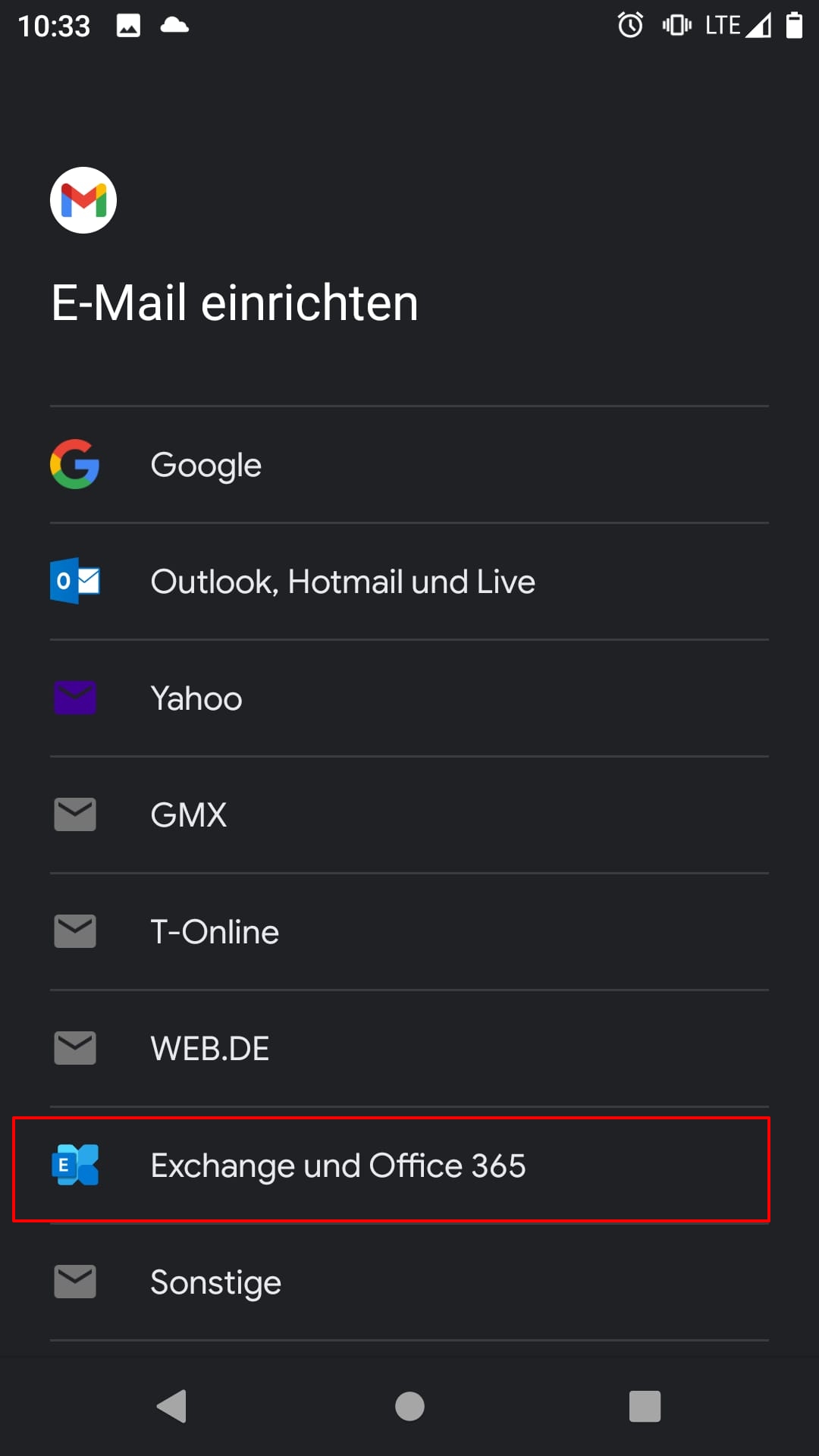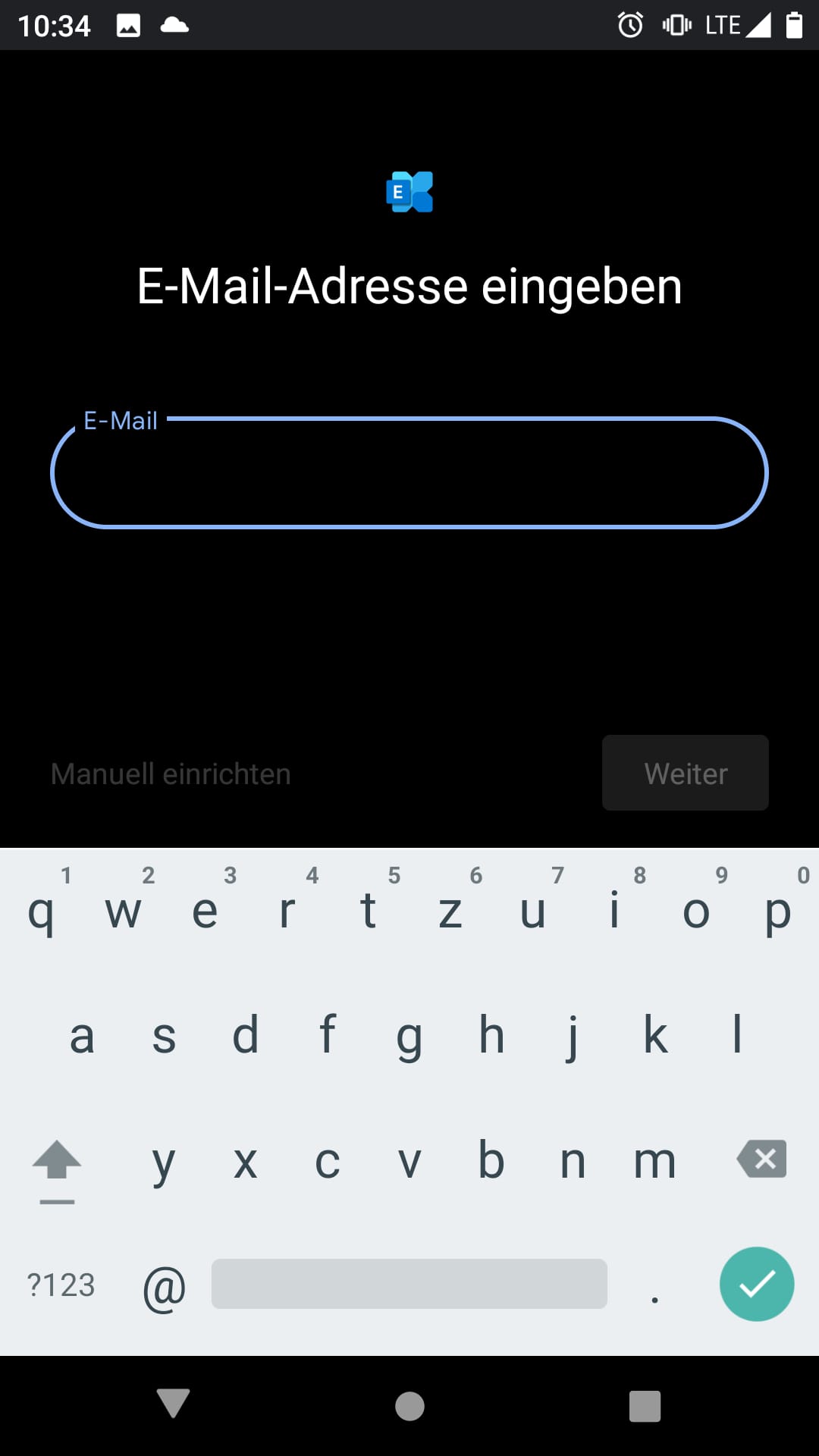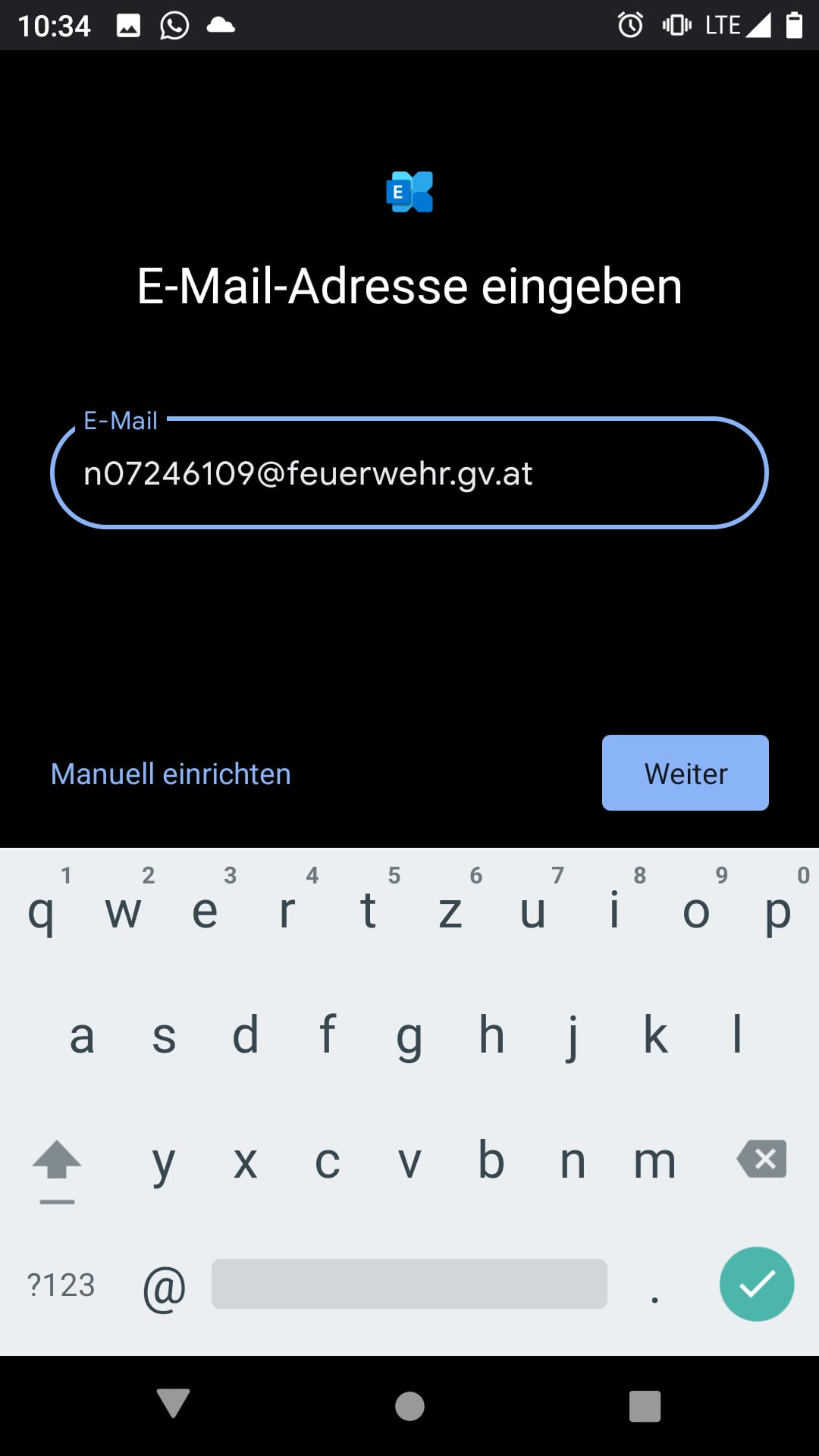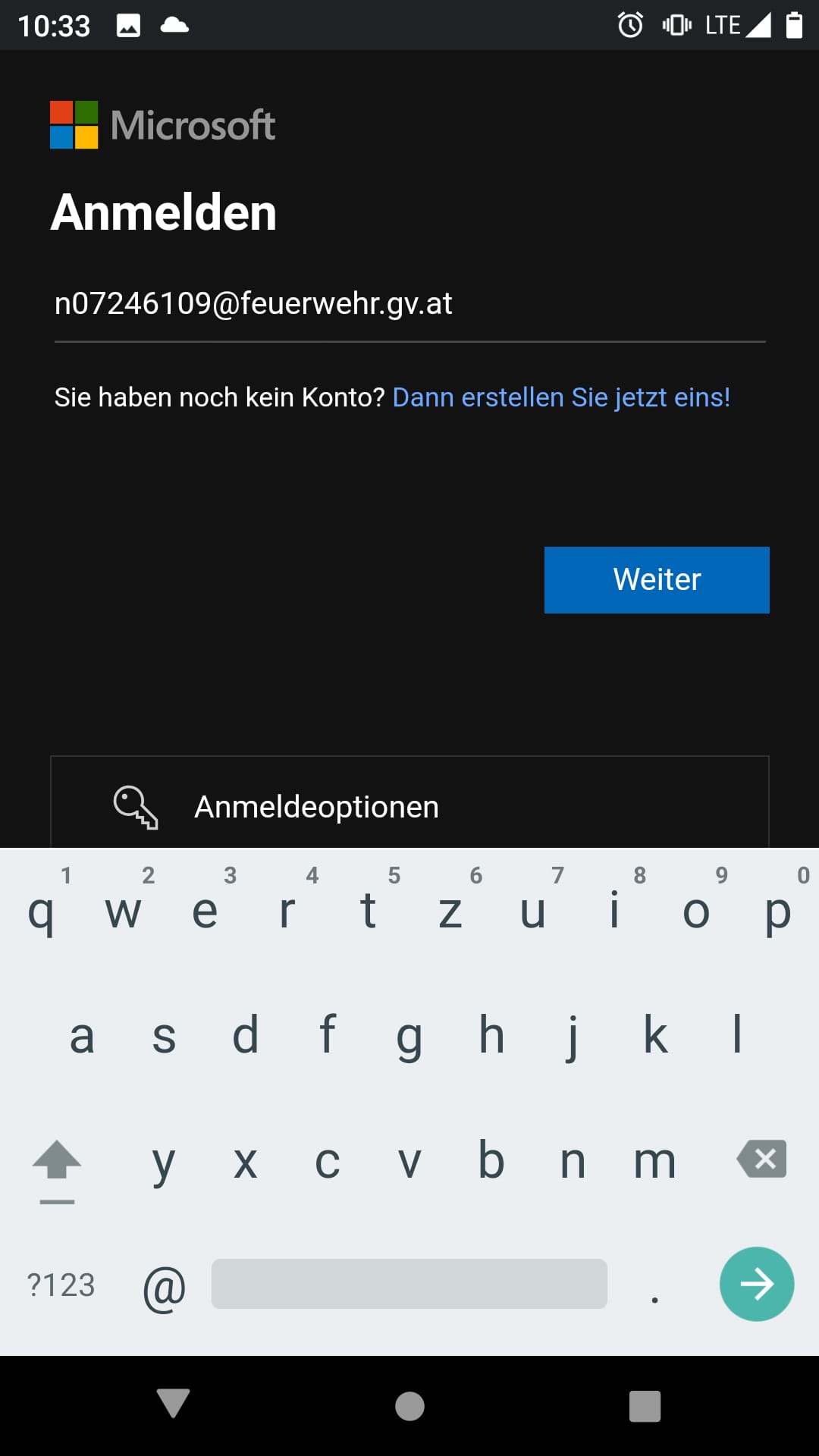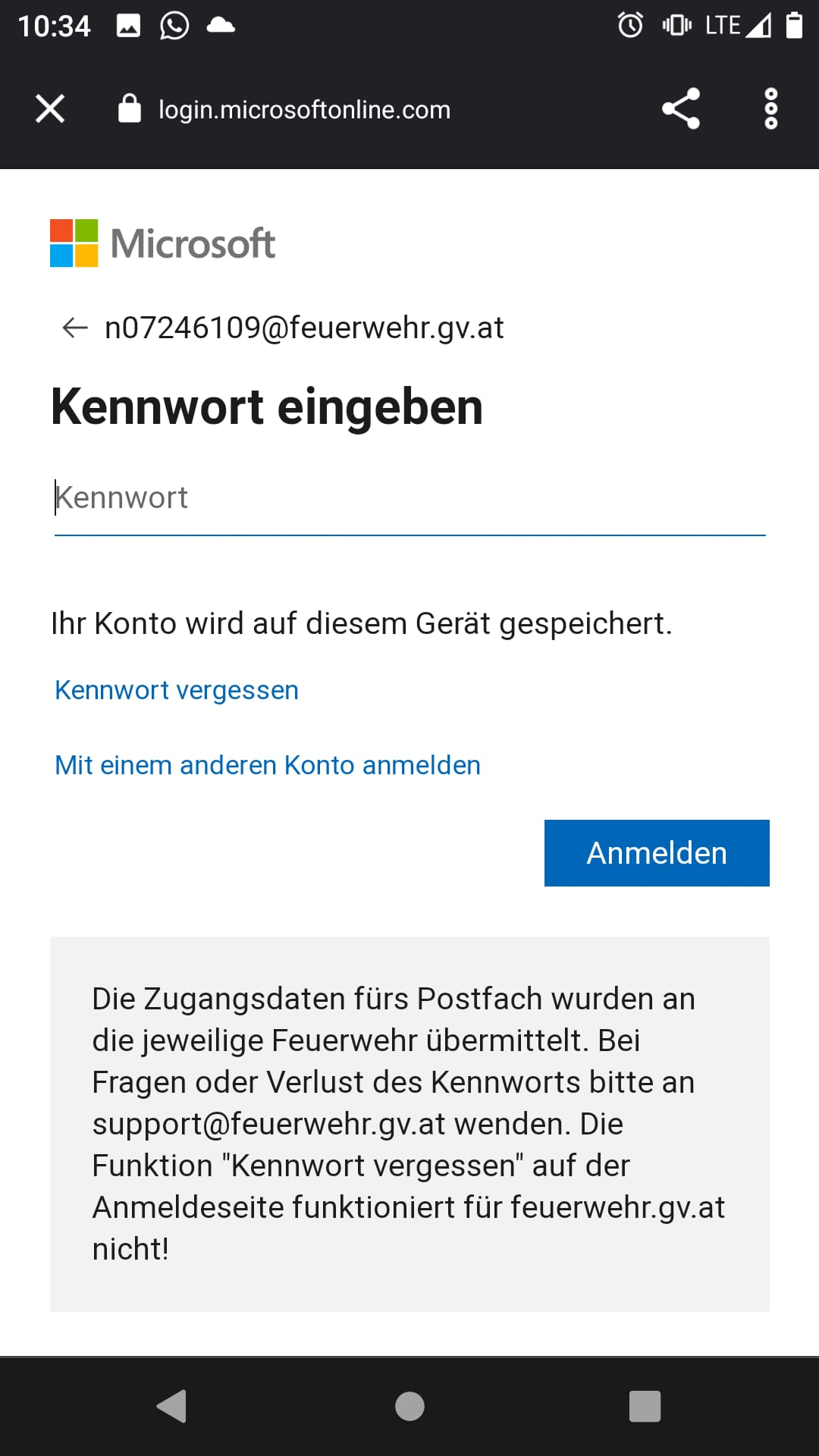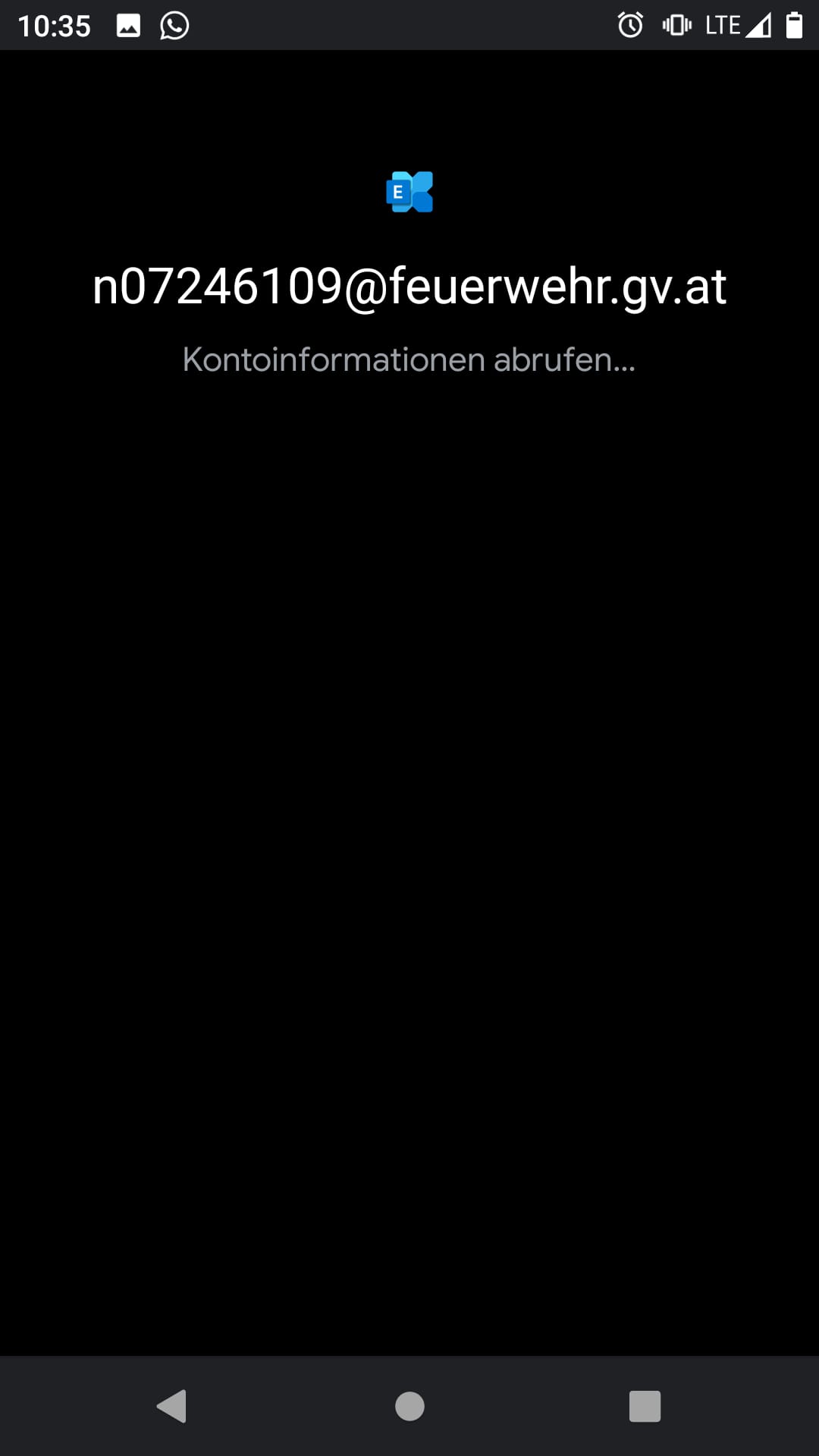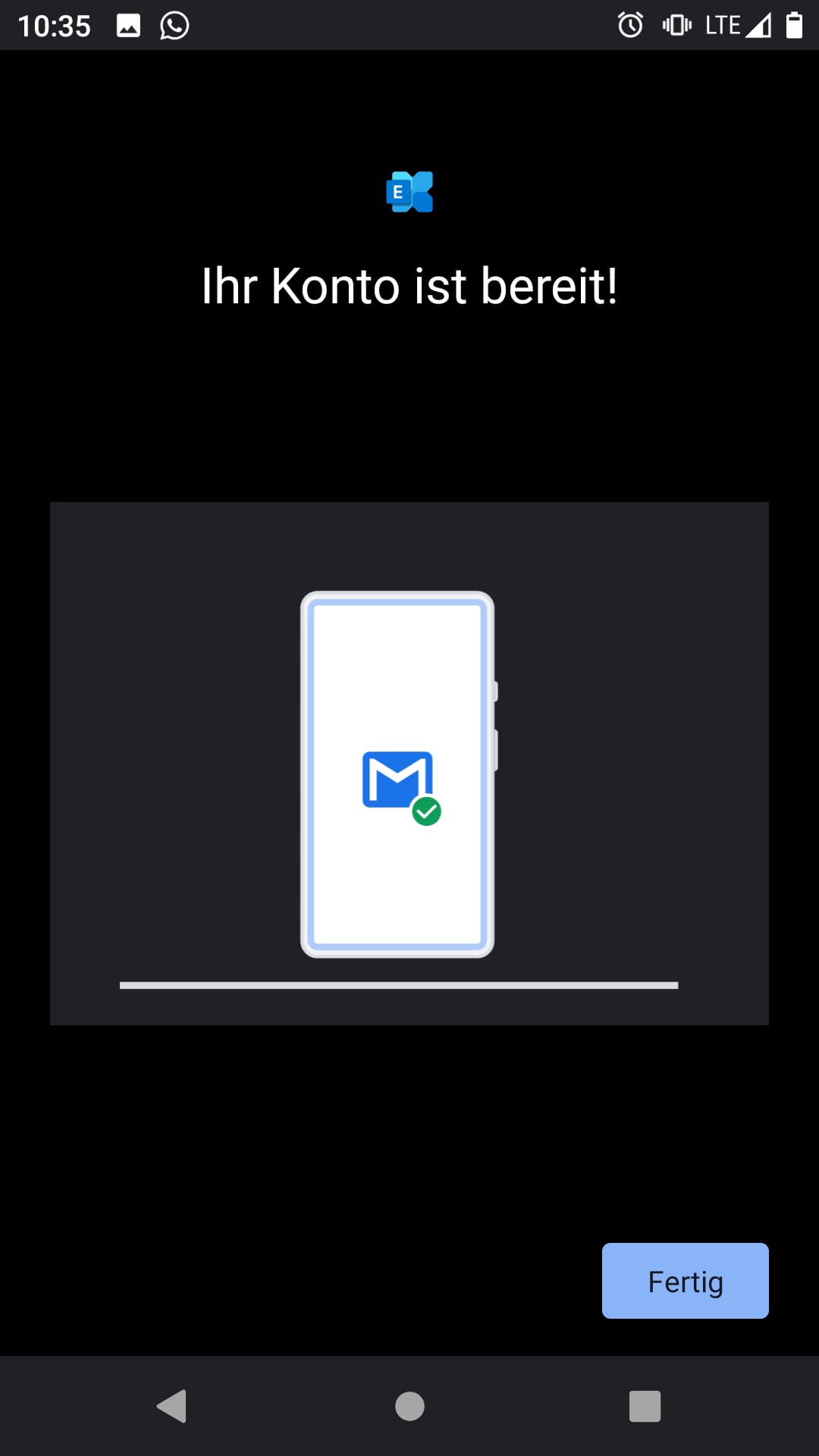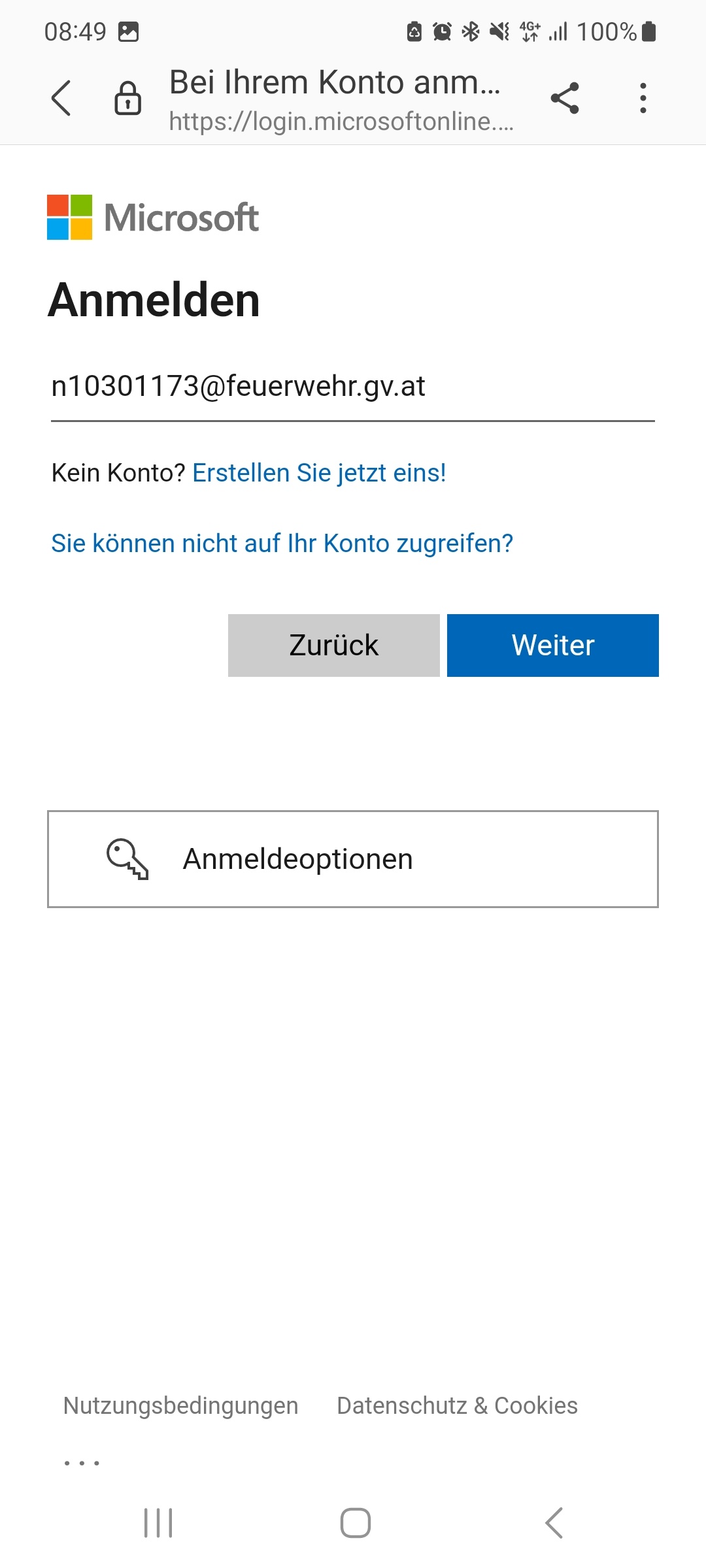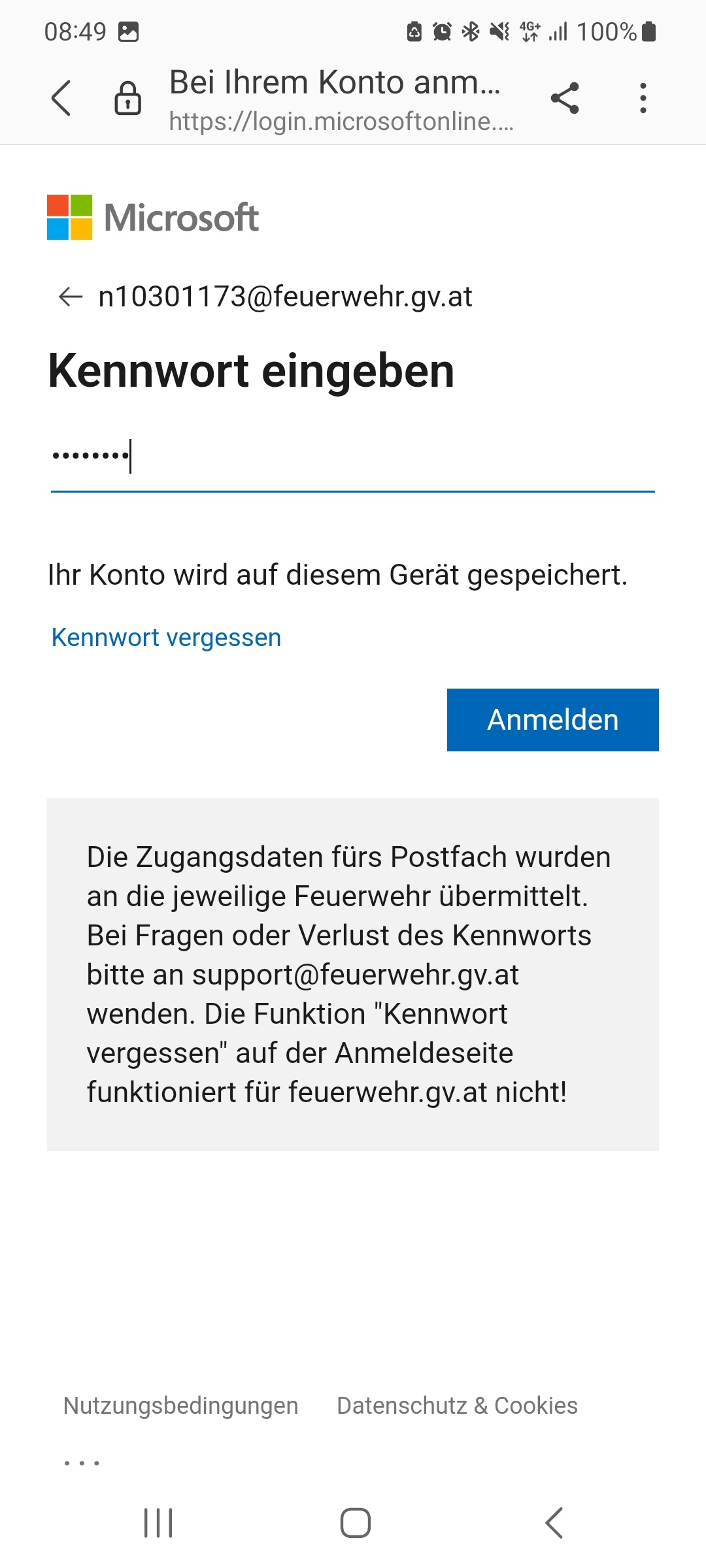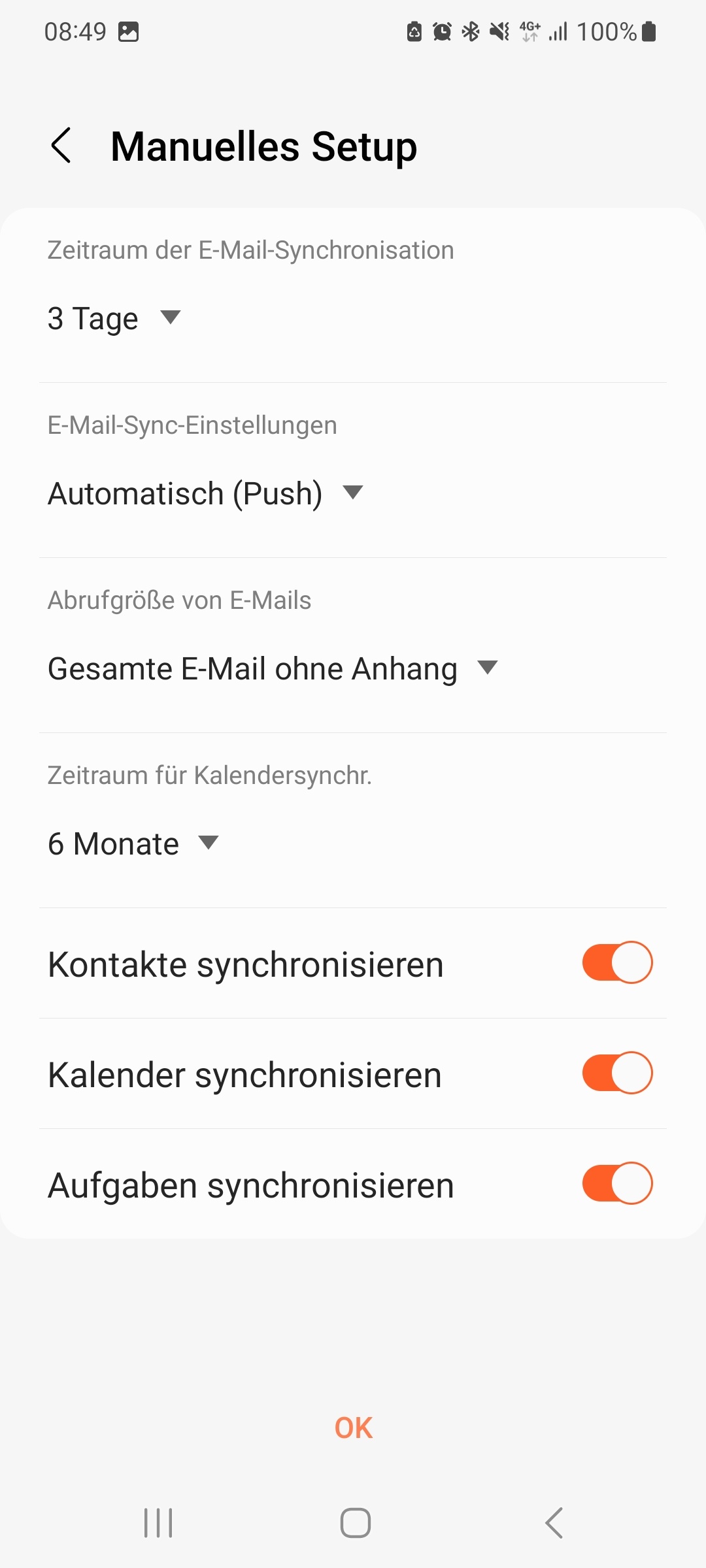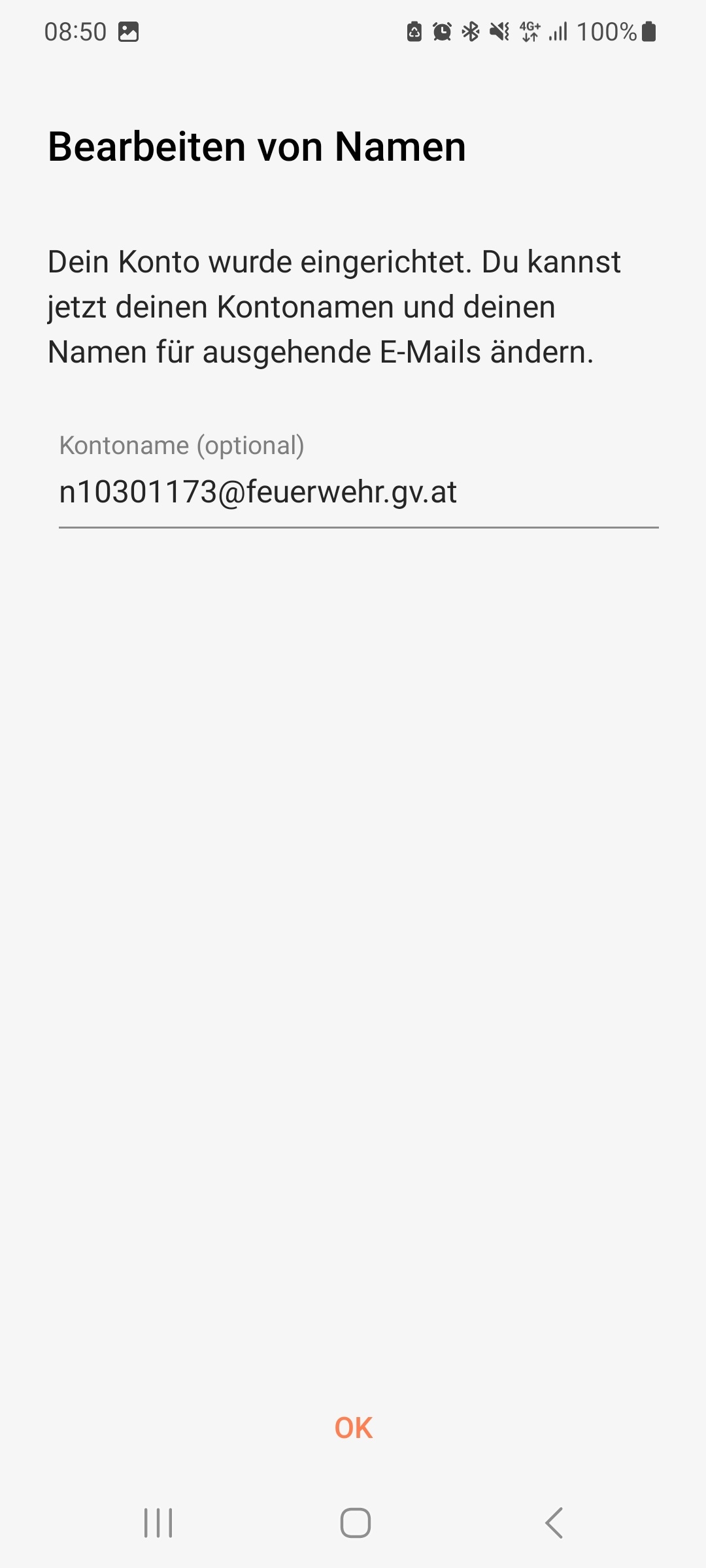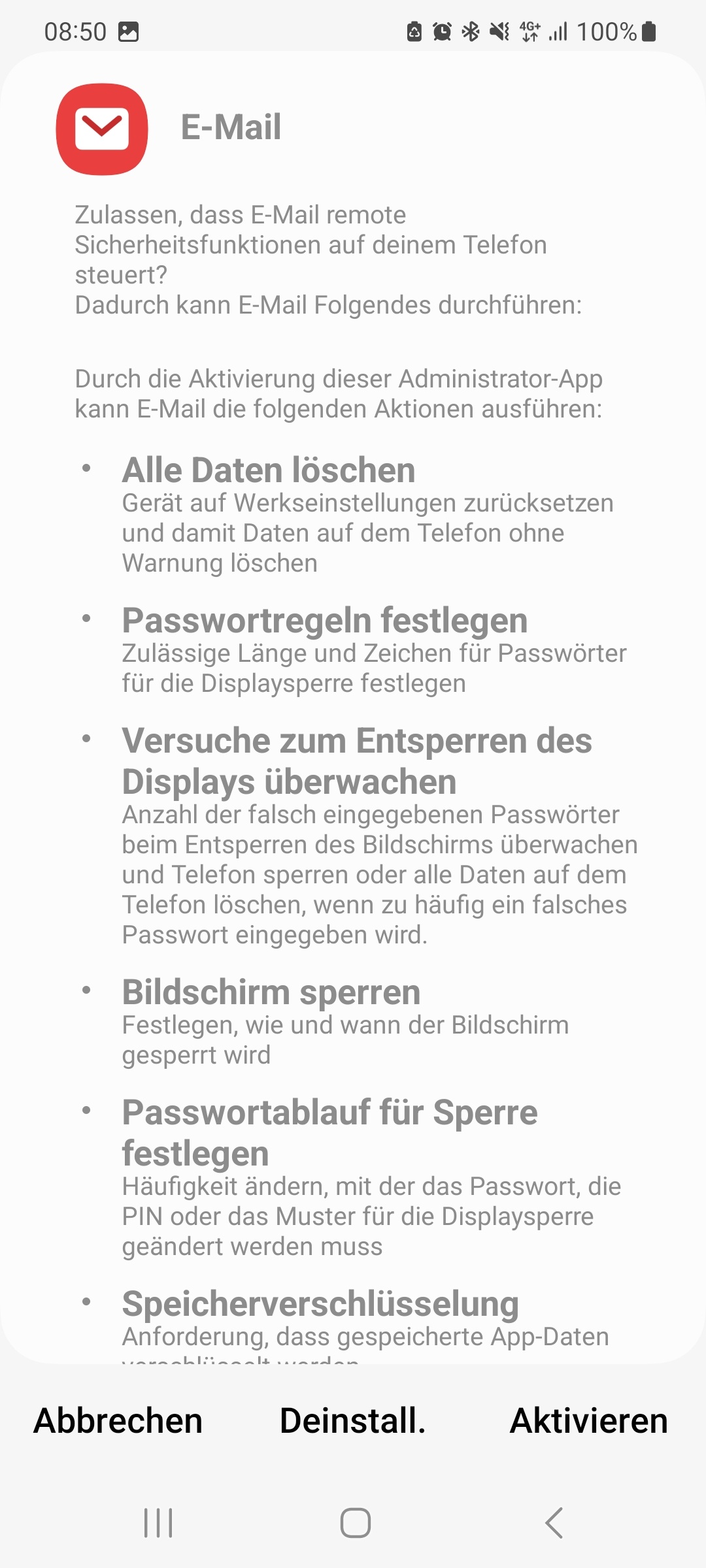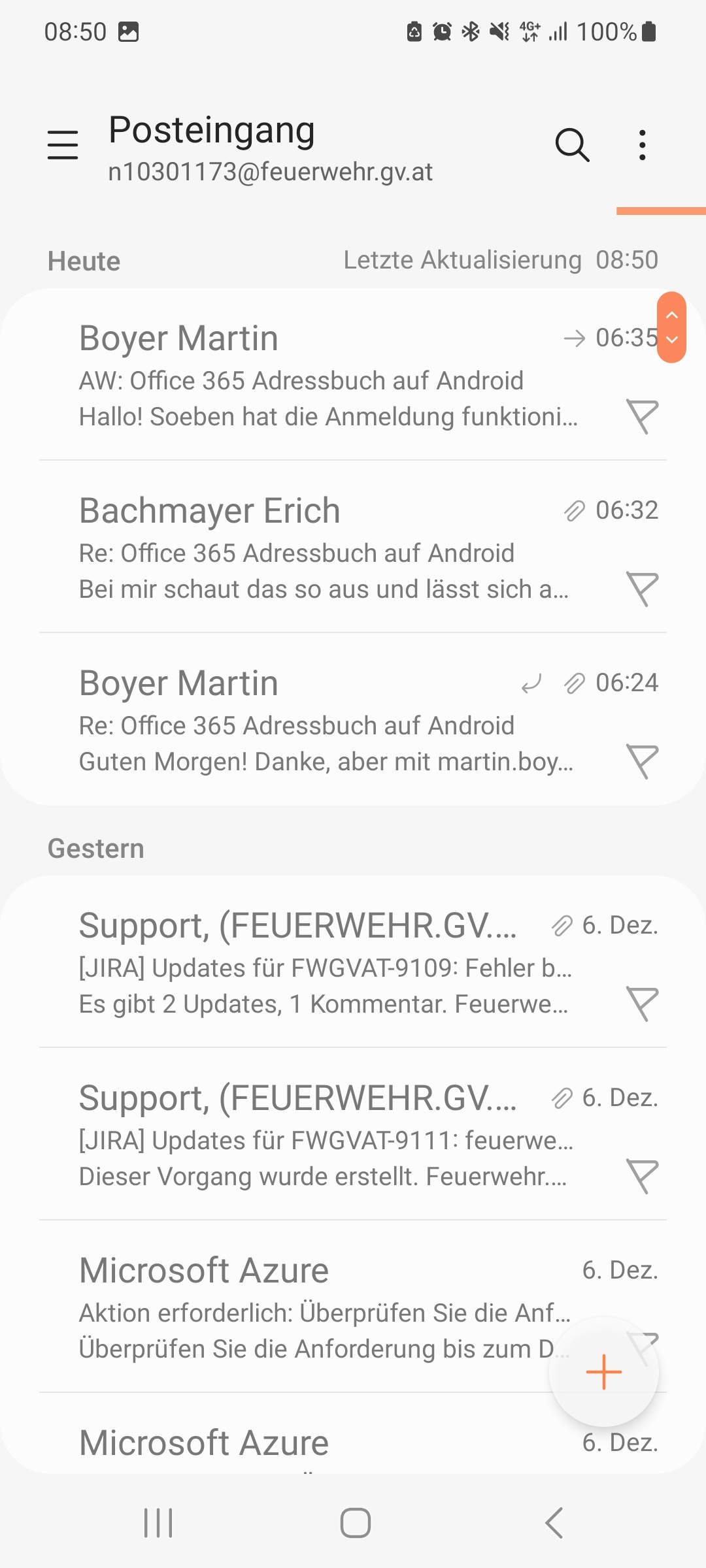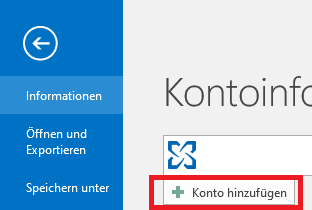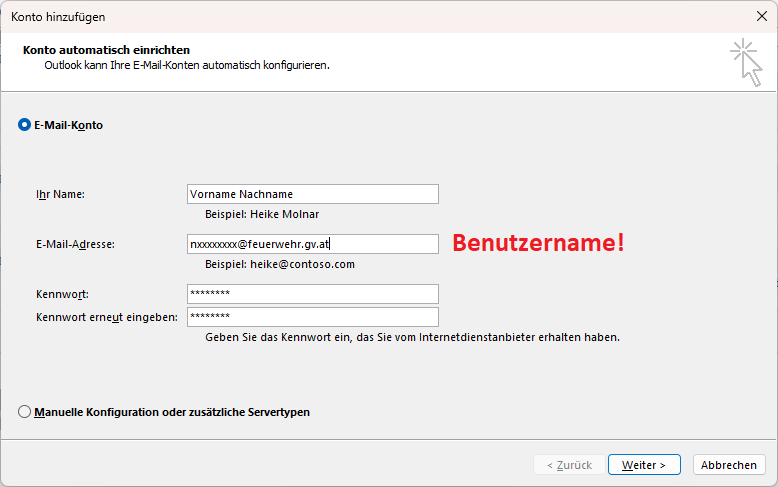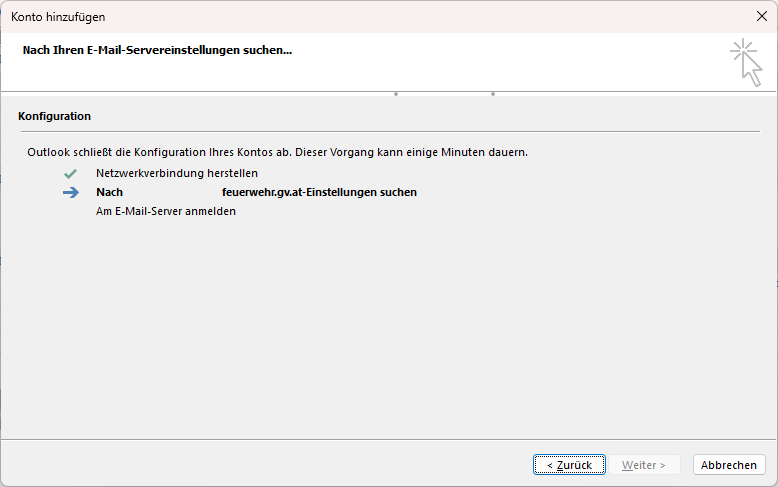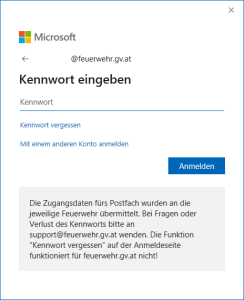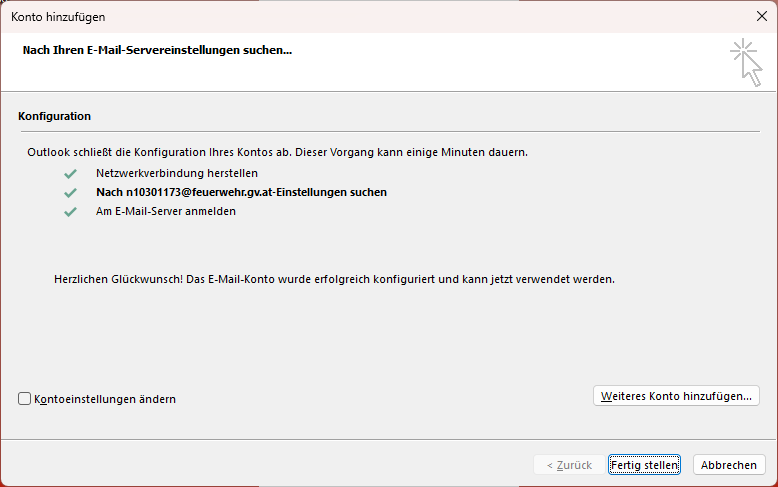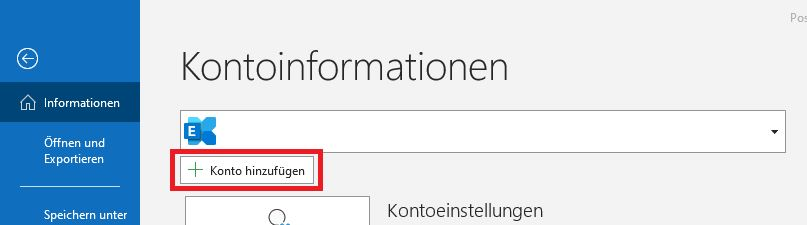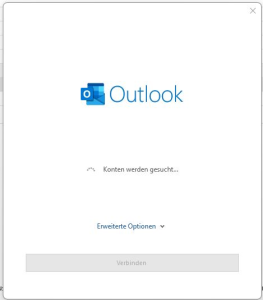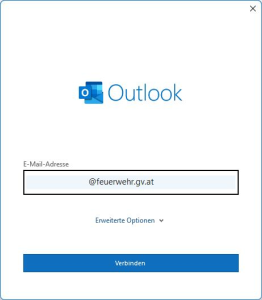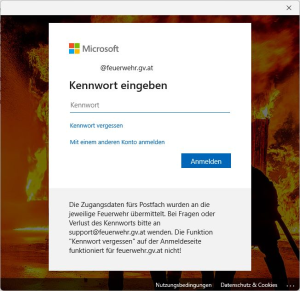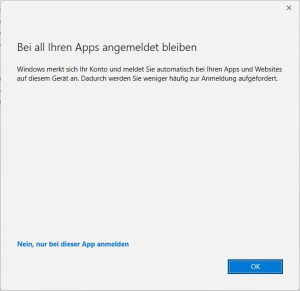Wichtig
Es besteht ein unbedingter Handlungsbedarf um keine Service-Unterbrechung mit Jahreswechsel (oder kurz danach) zu erleben!
Sollten trotz dieses Artikels noch allfällige Fragen zu dem Thema offen bleiben, bitte ausschließlich per E-Mail an support@feuerwehr.gv.at.
Info für technikaffine Anwender
Microsoft unterstützt ab Jahreswechsel nur mehr die Authentifizierungsmethode via OAuth2 - die in der Vergangenheit verwendete Basic-Auth wird dann nicht mehr unterstützt
Ab 1. Jänner 2023 erfolgt seitens Microsoft eine Änderung bei den zulässigen Anmeldemethoden an Office 365 ("feuerwehr.gv.at"). War die Einrichtung der Zugänge bisher einfach mit Benutzername und Kennwort möglich, so muss fortan der moderne Authentifizierungsmechanismus verpflichtend zur Anwendung kommen.
Was bedeutet das nun in der Praxis?
Der Einstieg über den Webbrowser (Chrome, Safari, Firefox, Edge) in Office 365 der feuerwehr.gv.at Umgebung ist davon NICHT betroffen!
Es betrifft nur den Einstieg via Apps/Programme am Handy/PC wie:
- Microsoft Outlook
- Mozilla Thunderbird
- Mail-Apps am Smartphone
- Outlook
- Vorinstallierte Mail-App des jeweiligen Herstellers (z.b.: Samsung Mail-App, Iphone-Mail App)
- Gmail-App
Bisher wurden - egal welches Programm - die Zugangsdaten stets gesammelt in die entsprechenden Eingabefelder geschrieben und die so konfigurierte Verbindung gespeichert.
Das neue Anmeldeverfahren sieht dagegen mehrere Schritte vor. In einem ersten Schritt erfolgt die Angabe des Benutzernamens (bei uns im Normalfall die Kombination aus Feuerwehrnummer und Standesbuchnummer gefolgt von "@feuerwehr.gv.at") - klickt man anschließend auf Weiter oder Anmelden wird man auf eine Microsoft-Webseite weitergeleitet welche die Eingabe des Kennwortes ermöglicht.
Bekannt ist dieses Verfahren seit jeher wenn man das Web-Portal von Office 365 unter https://outlook.office.com verwendet. Nachfolgend der Ablauf wie folgt:
- Login-Maske von Microsoft
- Passwort-Seite für die Eingabe des Kennwortes
- Möglichkeit anzugeben, dass die Anmeldung länger gültig bleibt (Achtung Sicherheitsüberlegungen!)
- Outlook Online
Muss ich etwas an meinen Einstellungen ändern?
Diese Frage lässt sich nicht so einfach beantworten. Es kommt darauf an ob die bestehenden Anwendungen / Apps bereits über den modernen Anmeldemodus eingerichtet wurden (das ist seit vielen Monaten / Jahren eigentlich der Normalfall!) oder ob die Einrichtung vor so langer Zeit erfolgt ist, dass noch die "alte" Variante zur Anwendung kam.
Achtung
Wenn nicht die moderne Anmeldemethode bei der Einrichtung verwendet wurde, kommt es irgendwann nach dem 1. Jänner zu Fehlermeldungen bzw. funktionieren die Anwendungen einfach nicht mehr!
Um sicher zu gehen, dass die gewohnte Erreichbarkeit weiter gegeben ist, empfehlen wir in jedem Fall eine Neueinrichtung der verwendeten Anwendungen!
Was muss ich tun?
Nachfolgendes Kapitel versucht eine Hilfestellung für notwendigen Schritte auf den gängigsten Plattformen (Android, iPhone) zu bieten. Wir bitten gleichzeitig um Verständnis, dass wir keinen darüber hinausgehenden Support für allfällig weitere in Verwendung befindliche Anwendungen geben können.
Schritt 1: Kontrolle ob ein "Umstieg" möglich ist
In einigen (aber leider nicht allen) Fällen bieten die vorhandenen Anwendungen einen Umstieg auf die "moderne Authentifizierung an". Wie das in der Praxis aussehen kann, ist nachfolgend Beispielhaft für Android dargestellt. Allgemein besteht bei dieser Möglichkeit in den Einstellungen ein Klick auf den Umstieg.
Wenn der Umstieg möglich ist und ausgeführt wurde, sind die weiteren Schritte obsolet!
Schritt 2: Entfernen des bestehenden Kontos
Der zuverlässigste Weg ist stets die Entfernung des bestehenden Kontos und komplette Neueinrichtung. Im Normalfall sollte die Entfernung des Cloud-Konto vom eigenen Endgerät keine weiteren Probleme verursachen - jedoch sind für den Zeitraum bis zur Neuanlage ggf. mehrere gewohnte Dienste nicht nutzbar (E-Mail, Kontakte-Sync, Kalender, etc.)
Schritt 3: Konto mit moderner Anmeldemethode hinzufügen
Meine App / Mein Programm unterstützt die moderne Authentifizierung nicht - was kann ich machen?
Für Anwendungen die den hier dargestellten "modernen" Ablauf nicht unterstützen gibt es keine Möglichkeit die Office 365 Dienste weiter zu verwenden.
Eventuell existiert eine neuere (aktuellere) Version der App / des Programms? Wenn ja, diese bitte installieren.
Es kann jedoch vorkommen dass ein Programm oder sogar Endgerät zwischenzeitlich so veraltet ist, dass es für dieses Problem keine Lösung gibt.