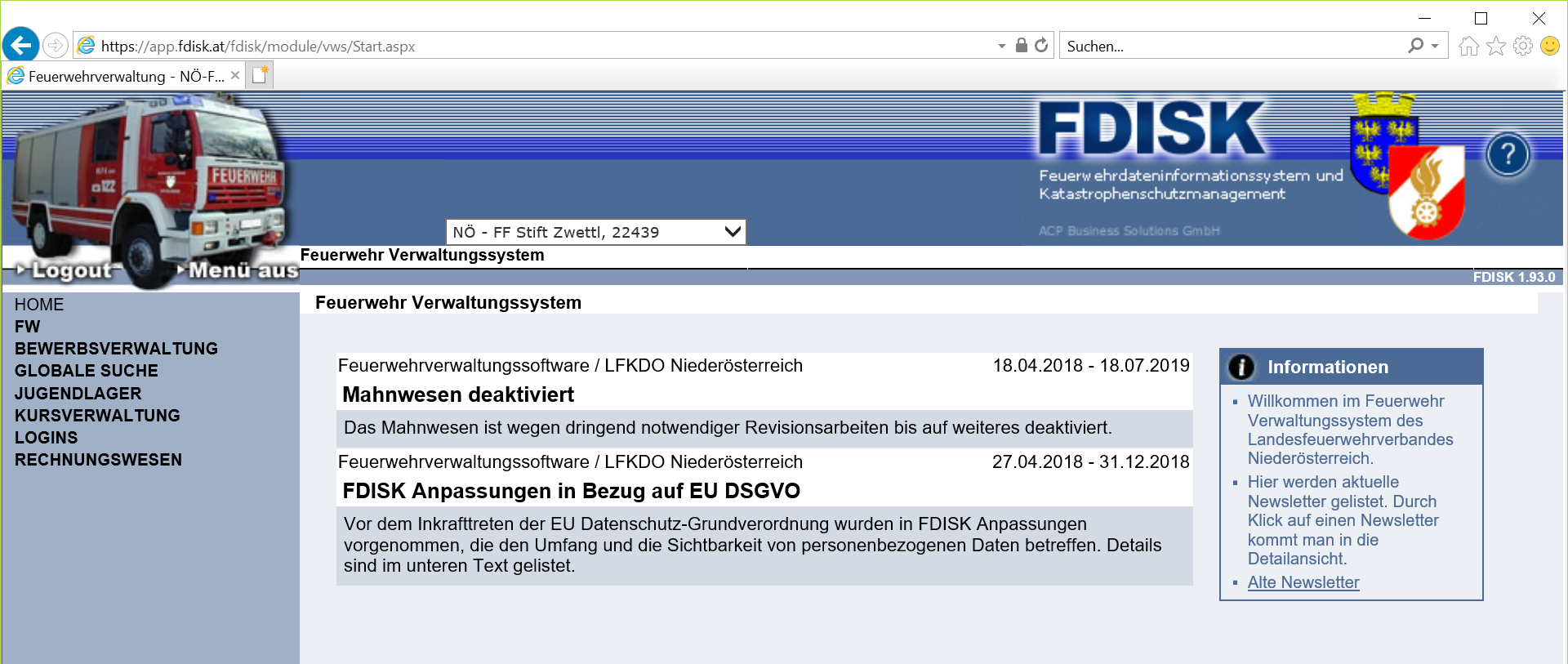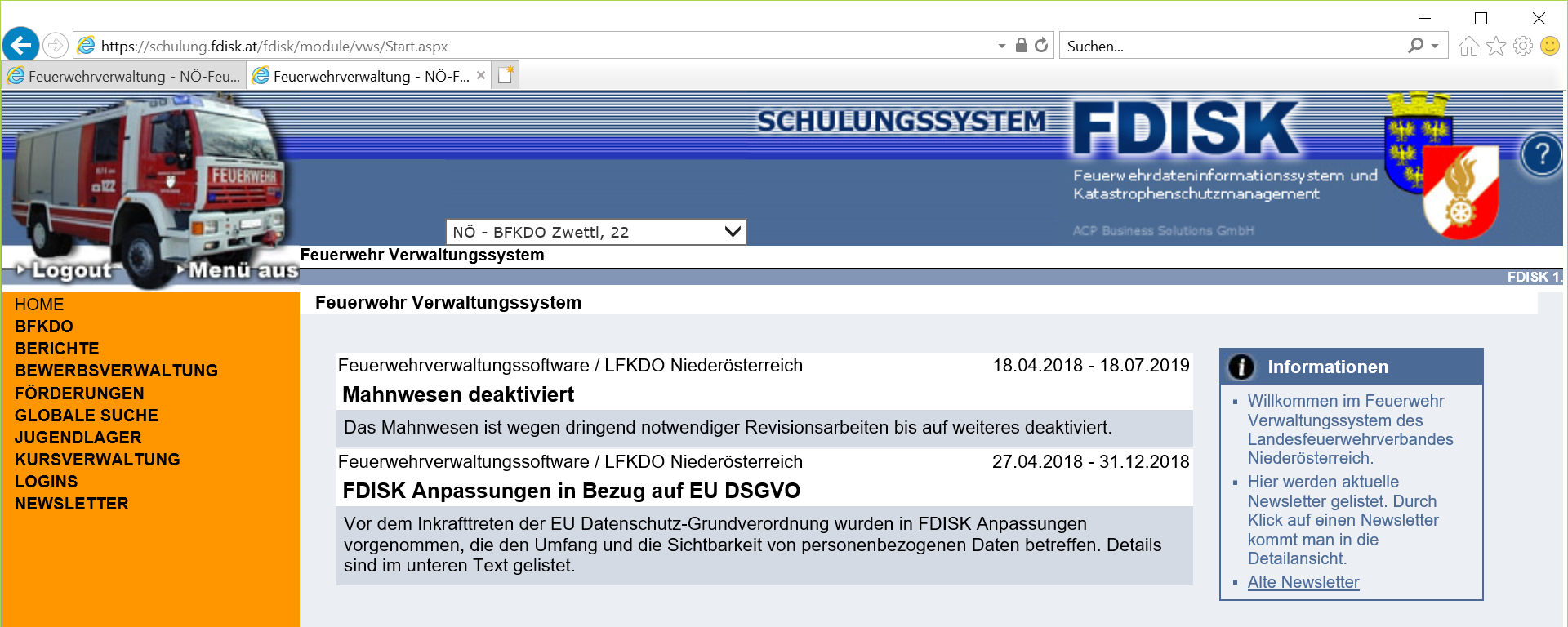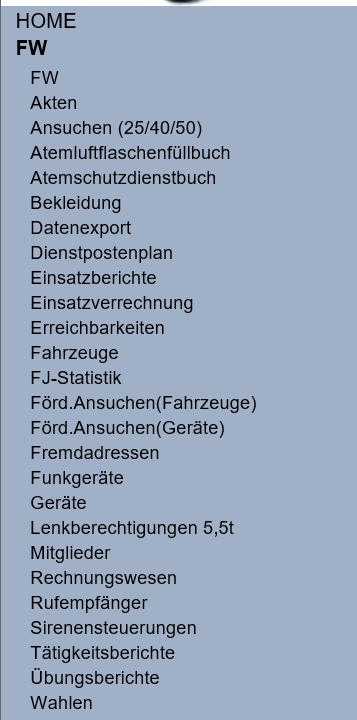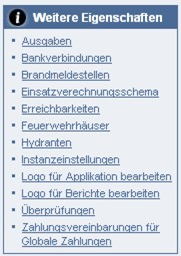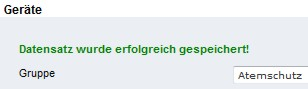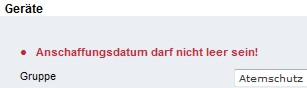Benutzeroberfläche
Nach der Anmeldung mit Benutzernamen und Passwort gelangt man zur FDISK-Benutzeroberfläche:
Im Schulungssystem ist diese durch das Wort "SCHULUNGSSYSTEM" und gelb hinterlegten Menüs besonders gekennzeichnet:
Rechts oben hinter dem Fragezeichen verbirgt sich bei einzelnen Bildschirminhalten die Online-Hilfe, die jeweils zum aktuellen Bildschirm Hilfestellungen anbietet.
Logout: Über diese Schaltfläche sollte der Ausstieg aus dem System erfolgen, um sich von der Datenbank abzumelden. Erst dann den Browser schließen.
Menü aus: Zur Vergrößerung des Arbeitsbereiches kann das Menü ausgeblendet werden (Link ändert sich dann in "Menü ein", um dieses wieder einzublenden.
Benutzer, die für ihr Login Berechtigungen für mehrere Instanzen (z. B. Feuerwehr, Abschnitt, Bezirk etc.) haben, können in dem Auswahlfeld (oben Mitte) den Bereich auswählen, für den sie momentan arbeiten wollen (es ist also kein Logout und Neueinstieg erforderlich).
Ganz rechts steht die Versionsnummer, z.B. "FDISK 1.93.0", diese ist mit einem Link hinterlegt, der zur Versionsübersicht und evtl. zu der Version hinterlegten Dokumenten führt.
Die linke Spalte beinhaltet das Menü:
- Das Menü hat je nach Instanz und Berechtigung eine andere Struktur
- Öffnen der Untermenüs durch Klick auf Hauptmenü (z. B. FW oder LOGINS)
Die (Unter)Menüs sind alphabetisch angeordnet, z.B.
Die Hauptfläche ist der Arbeitsbereich und ist beim Einstieg entweder leer oder es werden Newsletter angezeigt. Diese News sind auch jederzeit über das Menü HOME aufrufbar.
Über der Arbeitsfläche befindet sich die Navigationszeile für die Tiefennavigation, aus der ersehen werden kann, welchen Bereich man zur Zeit bearbeitet z. B.: .
Diese Zeile beinhaltet Links zu den übergeordneten Seiten und kann daher auch für einen Rücksprung verwendet werden.
Je nach ausgewähltem Menü werden im Arbeitsbereich die Eingabe- und Auswahlmasken angezeigt.
Die zu den einzelnen Menüs verfügbaren weiteren Bildschirme, Berichte oder andere Bereiche sind als Links auf dem rechten Bildschirmrand zu finden (teilweise nach horizontalem Scrollen oder Ausblenden der Menüs!), z. B.:
Alle Eingaben müssen über die Schaltfläche "Speichern" gespeichert werden, sonst gehen sie beim Verlassen des Eingabefensters verloren. Links oben wird entweder das erfolgreiche Speichern angezeigt (meist grün) oder ein Fehler, der das Speichern verhindert hat (in roter Schrift).