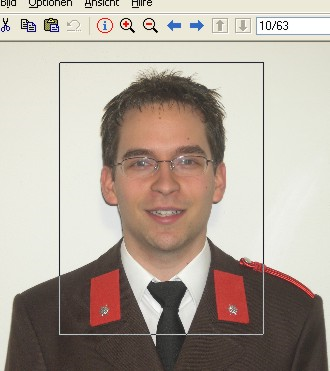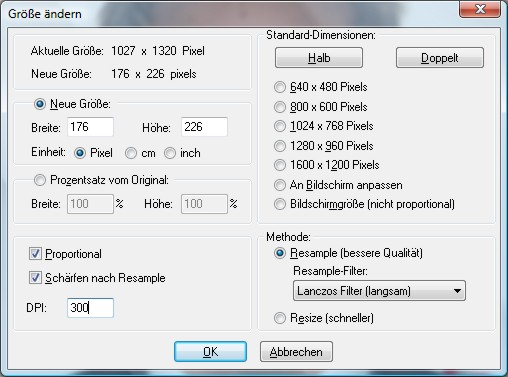Foto hochladen
Da das Foto aus FDISK u.a. für den Feuerwehrpass verwendet wird, wird empfohlen, sich genau an die Vorgaben zu halten, denn ansonsten akzeptiert FDISK das Foto nicht oder das Foto wird verzerrt dargestellt.
Es empfiehlt sich in jedem Fall, einen Blick in die Passbildkriterien-Publikation des B.M.I. zu werfen, da hier Dos und Don'ts beschrieben sind, die auch für das Foto für FDISK bzw. den Feuerwehrpass gelten: https://www.bmi.gv.at/607/files/Passbild_Kriterien.pdf
Automatischer Bildkonvertierer
Das Abschnittsfeuerwehrkommando Hollabrunn hat hier einen automatischen Bildkonvertierer online gestellt. Dieser konvertiert gegebene Bilder auf das notwendige FDISK Format vollautomatisch
https://www.afkhollabrunn.at/fdisk-bildkonvertierung
Das Bildkonvertierungstool wird vom AFK Hollabrunn betrieben und gewartet - Fehler diesbezüglich sind bitte an das Abschnittsfeuerwehrkommando Hollabrunn zu richten
Voraussetzungen für die Fotos der Mitglieder
Bildformat:
Die bei den Mitgliederdaten in FDISK zu speichernden Fotos sollten die folgenden Maße haben (diese Informationen können auch dem Dialogfenster beim Hochladen eines Bildes entnommen werden):
- Das Bild muss im JPG-Format vorliegen
- Dateigröße: max. 100 Kilobytes.
- Die empfohlene Bildgröße ist:
- Breite x Höhe: 176 x 226 Pixel
- Auflösung: 300 dpi
Das Foto des Mitglieds muss in digitaler Form vorliegen (Digitalfoto oder eingescanntes Bild) und auf einem Speichermedium gespeichert sein (Festplatte, USB-Stick etc.)!
Bildbearbeitungssoftware
Eine geeignete Software für die Bearbeitung des Bildes muss auf dem PC installiert sein.
Dazu kann beispielsweise das kostenlose Programm IrfanView verwendet werden. Dieses Programm kann in der jeweils aktuellen Version von https://www.irfanview.com/ heruntergeladen werden. Die folgenden Schritte werden hier mit der Programmversion IrfanView 4.00 beschrieben (in anderen Versionen sehen die Dialogfenster teilweise etwas anders aus).
Nach dem Download ist das Programm zu installieren (Google Bar und Google Desktop Suche müssen nicht installiert werden, Checkboxen deaktivieren). Nach der Installation das Programm über das Startmenü aufrufen. Es startet automatisch die englische Version die im folgenden Schritt auf Deutsch eingestellt werden kann.
Sprache Deutsch in Irfanview einstellen:
- Im gestarteten Programm Irfanview im Menü den Eintrag „Options“ auswählen und dann den Eintrag „Change Language…“ anklicken.
- Im folgenden Dialogfenster unter „available Languages“ den Eintrag „DEUTSCH.DLL“ anklicken und mit der Schaltfläche „OK“ das Dialogfenster schließen.
- Die Sprache ist nun auf Deutsch umgestellt.
Bildausschnitt herstellen
Da bei selbst erstellten Fotos meist das Foto nicht im richtigen Format vorliegt (z. B. Querformat statt Hochformat) oder nur ein Ausschnitt davon für das Passfoto verwendet werden soll, muss der entsprechende Ausschnitt vorweg erst hergestellt werden.
- Das Programm IrfanView starten.
- Mit "Datei - Öffnen" (oder der Taste "O") das gewünschte Originalbild auf dem Datenträger (Festplatte, USB-Stick etc.) suchen und anklicken.
- Mit der Schaltfläche "Öffnen" dieses Bild zur Bearbeitung öffnen.
- Mit dem Symbol "Verkleinern" soweit verkleinern, dass der gewünschte Ausschnitt im Fenster sichtbar ist.
- Mit dem Menü "Bearbeiten - Spezielle Markierung erstellen" (oder Shift + C) wird ein Dialogfeld geöffnet, in dem das passende Größenverhältnis eingegeben werden kann, z.B. 176 x 226 Pixel (oder ein Vielfaches davon). Da dies kein "Standard"-Seitenverhältnis ist, bei "Seitenverhältnis "Kein" wählen.
Die Koordinaten können auf der Einstellung 0 belassen werden
Anschließend die Schaltfläche "Aufs Bild anwenden" anklicken oder die Enter-Taste drücken. - Es wird (bei den obigen Einstellungen) in der linken oberen Ecke ein Markierungsrahmen in der eingestellten Größe gezogen.
- Durch Anklicken und Verschieben mit der rechten Maustaste (siehe Info im obigen Dialogfeld) kann dieser Rahmen an die gewünschte Position geschoben werden, z.B.:
- Geht man mit dem Mauszeiger auf einen Rahmen, verwandelt sich dieser zu einem Doppelpfeil. Dadurch kann die Größe verändert werden. Um dabei das Seitenverhältnis zu behalten, ist gleichzeitig die STRG-Taste zu drücken, sobald man mit der Maus die Größe ändert.
- Mit diesen Größenänderungen und Verschieben der Markierung kann der gewünschte Ausschnitt leicht erstellt werden:
- Mit Klick auf das Menü "Bearbeiten - Freistellen" (oder Strg + Y) wird das Bild auf den markierten Ausschnitt reduziert.
- Nun das Bild über das Menü "Datei - Speichern unter" oder "S") unter einem anderen Namen speichern:
- Es werden die zwei Dialogfenster „Bild speichern als“ und „JPEG/GIF Speichern“ angezeigt.
- Im Optionsfenster (JPEG/GIF Speichern) den horizontalen Schieberegler auf 80 einstellen.
- Im Dialogfenster „Bild speichern als“ den gewünschten Ordner, in dem das neue Bild gespeichert werden soll, auswählen
- unter "Dateiname" einen neuen Namen für das Bild eintragen und als Dateityp „JPG – JPEG Dateien“ auswählen.
- Die zwei Dialogfenster mit der Schaltfläche „Speichern“ schließen.
Bildgröße verkleinern
Das in der zuvor beschriebenen Art bearbeitete Bild entspricht nun vom Seitenverhältnis den Vorgaben. Jedoch wird die Dateigröße meist zu hoch sein (über 100 kB), weshalb diese zu verringern ist.
Die dazu notwendigen Schritte werden im Folgenden wieder mit dem Programm IrfanView beschrieben.
- Das Programm IrfanView starten
- Das im vorigen Schritt bearbeitete Bild öffnen.
- Evtl. wieder so verkleinern , dass der gesamte Ausschnitt sichtbar ist.
- Das Menü "Bild - Größe ändern" aufrufen (oder Strg + R)
- Im erscheinenden Dialogfeld folgende Einstellungen vornehmen:
Links oben ist die aktuelle Größe sichtbar.
Bitte darauf achten, dass das Häkchen bei "Proportional" gesetzt ist!
Die Breite oder die Höhe auf die gewünschte Größe reduzieren (Vorgabe 176 x 226) (wenn "Proportional" angehakt ist, wird die zweite Größe automatisch berechnet).
Die Einstellung bei DPI laut Vorgabe auf 300 ändern
Schaltfläche "OK" oder Enter-Taste drücken. - Das Bild wurde auf das gewünschte Format verkleinert.
- Das Bild wieder speichern ("Datei - Speichern" oder Strg + S). Dieses Bild kann nun in FDISK hochgeladen werden.
Hochladen des Bildes in FDISK
1. In FDISK in der Instanz Feuerwehr anmelden und das Menü FW - Mitglieder öffnen
2. Aus der Mitgliederliste das gewünschte Mitglied auswählen (anklicken)
3. Bei den Details zum Mitglied nun den Link "Bild" anklicken
4. Schaltfläche "Durchsuchen" anklicken
5. Es öffnet sich ein Dialogfeld zum Auswählen der Bilddatei auf dem PC
6. gewünschtes Bild auswählen und "Öffnen" anklicken
7. Anschließend "Bild speichern" anklicken
8. Schirm zur Auswahl mit "Schließen" beenden.
Das Bild ist nun auf dem Server abgelegt und wird bei den personenbezogenen Daten angezeigt. Damit steht es automatisch für die Verwendung für den Feuerwehrpass (z.B. für Neueintritte) zur Verfügung.