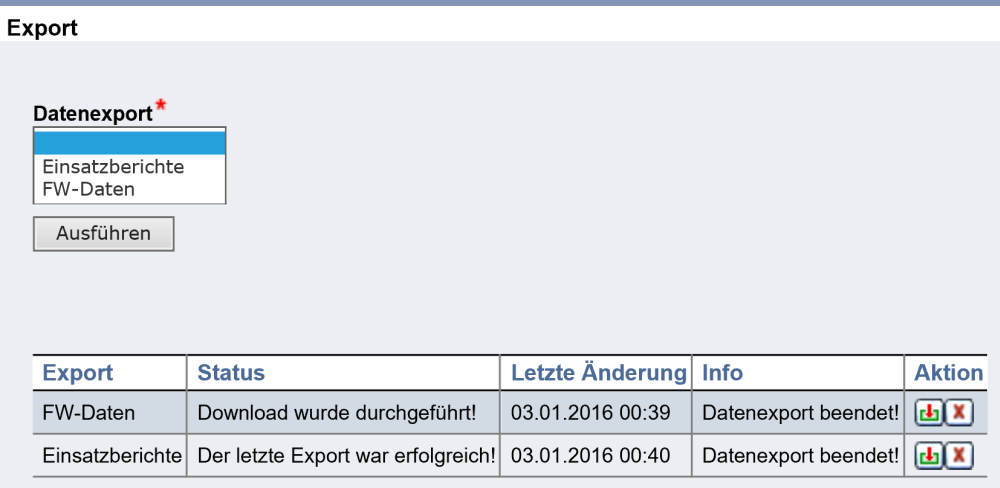Eher für "Spezialisten" gedacht ist der Datenexport. Damit können die auszuwählenden Daten (Einsatzstatistik und Feuerwehrdaten) heruntergeladen und geöffnet oder lokal gespeichert werden:
- Gewünschten Bereich auswählen (z. B. FW-Daten) und die Schaltfläche "Ausführen" anklicken
- Der Datenexport wird gestartet und dauert einige Zeit
- Wenn der Export beendet ist, erscheint eine Meldung und die Schaltfläche "Download"
- Schaltfläche "Download" anklicken, um die auf dem Server liegende Zip-Datei auf den PC zu übertragen
- im erscheinenden Dialogfeld "Speichern" anklicken.
- Verzeichnis auswählen, Dateiname vergeben oder den vorgeschlagenen Namen (besteht aus FWNr, Bezeichnung, Datum, Uhrzeit) belassen und "Speichern" anklicken.
- nach Ende des Downloads die Schaltfläche "Öffnen" anklicken
Die Datei (ist ein ZIP-Archiv, das die herunter geladenen Dateien enthält) wird je nach installiertem Produkt geöffnet (z. B. in WinZip) - Die im Zip-Archiv enthaltenen Dateien sind CSV-Dateien (Textdateien, bei der die Datenfeldinhalte durch Strichpunkte getrennt sind).
- Die einzelnen CSV-Dateien können entweder direkt geöffnet werden (z. B. mit Doppelklick). Im Regelfall werden diese dann mit dem Programm Excel geöffnet und in Tabellenform dargestellt.
Die Dateien können jedoch über das Zip-Programm auch extrahiert (d.h. lokal als einzelne Dateien gespeichert) werden - Vorgang abhängig vom verwendeten Zip-Programm. - Geöffnete Excel-Dateien können mit den Standard-Excel-Befehlen weiter bearbeitet werden.
Ein Import aus anderen Anwendung nach FDISK ist NICHT vorgesehen.
Es können entweder die Einsatzberichte oder die FW-Daten in der voreingestellten Form als CSV-Dateien exportiert werden, um z.B. mit Excel weiterbearbeitet werden zu können.
Ein Import aus anderen Anwendung nach FDISK ist NICHT vorgesehen.
Nach Auswahl des Exportes und "Ausführen" zeigt FDISK an, dass der Export bearbeitet wird. Wenn er beendet ist, wird das in der Liste angezeigt und kann über das Symbol "Download" heruntergeladen und auf dem Rechner gespeichert werden.
Dazu wird eine Zip-Datei erstellt und am unteren Bildschirmrand kann ausgewählt werden, ob diese geöffnet oder gespeichert werden soll: