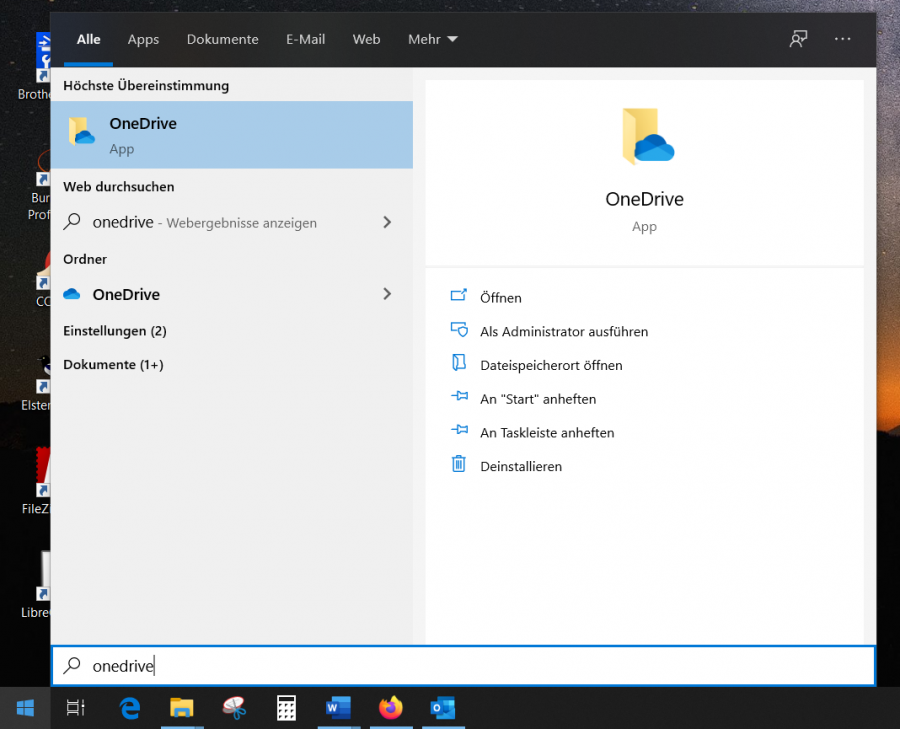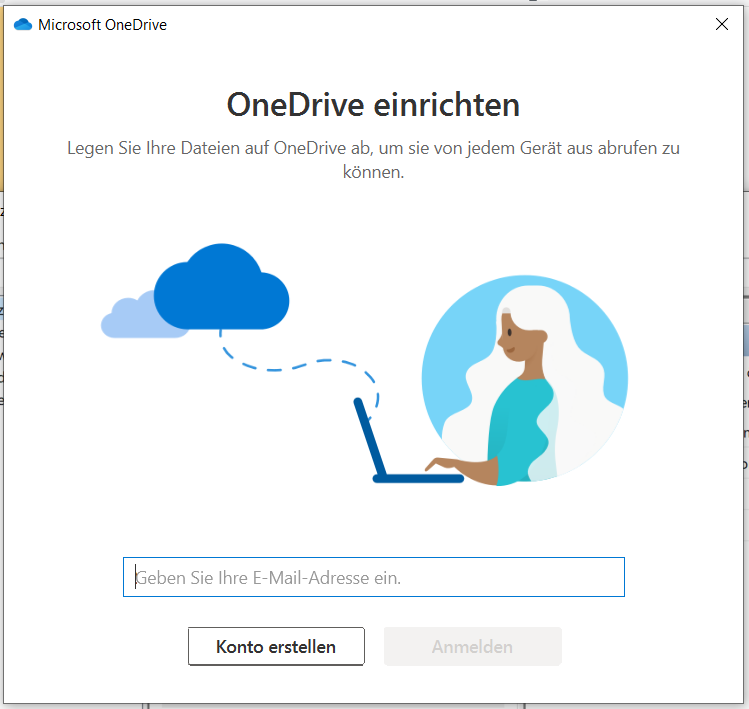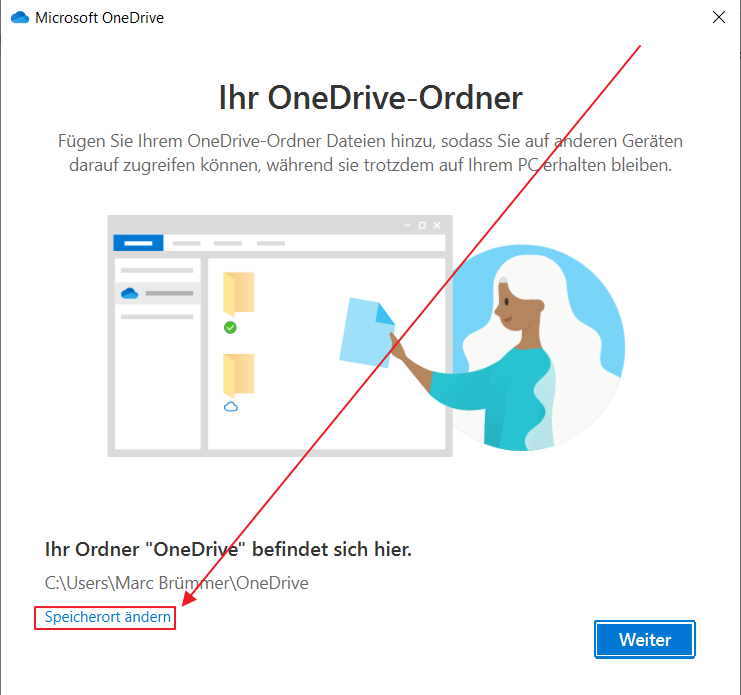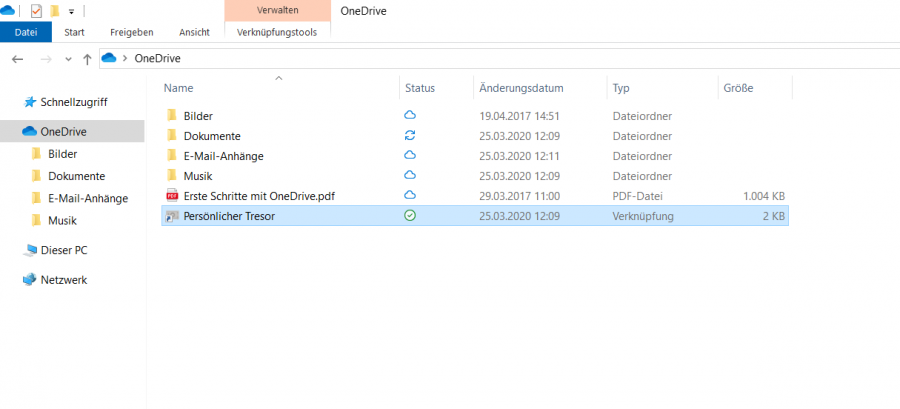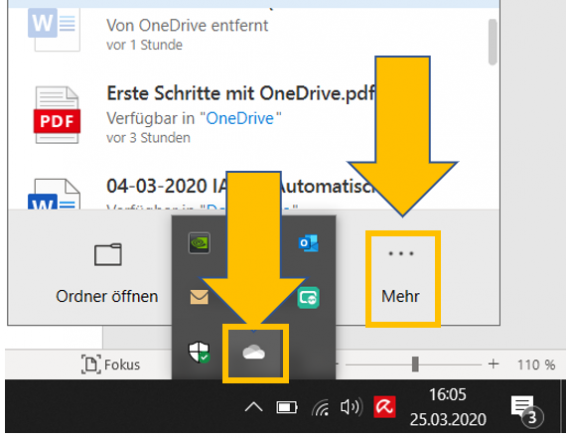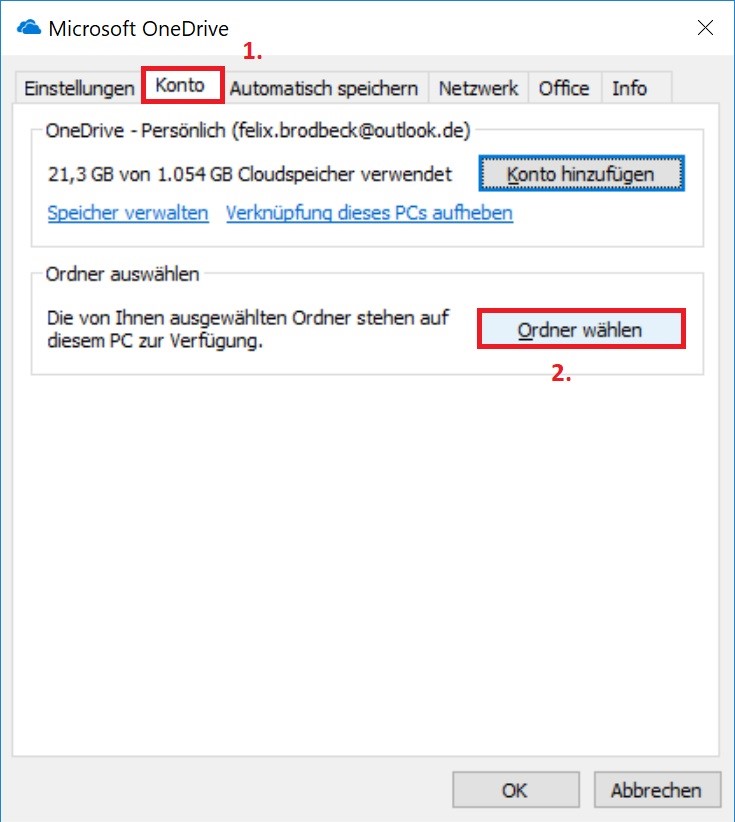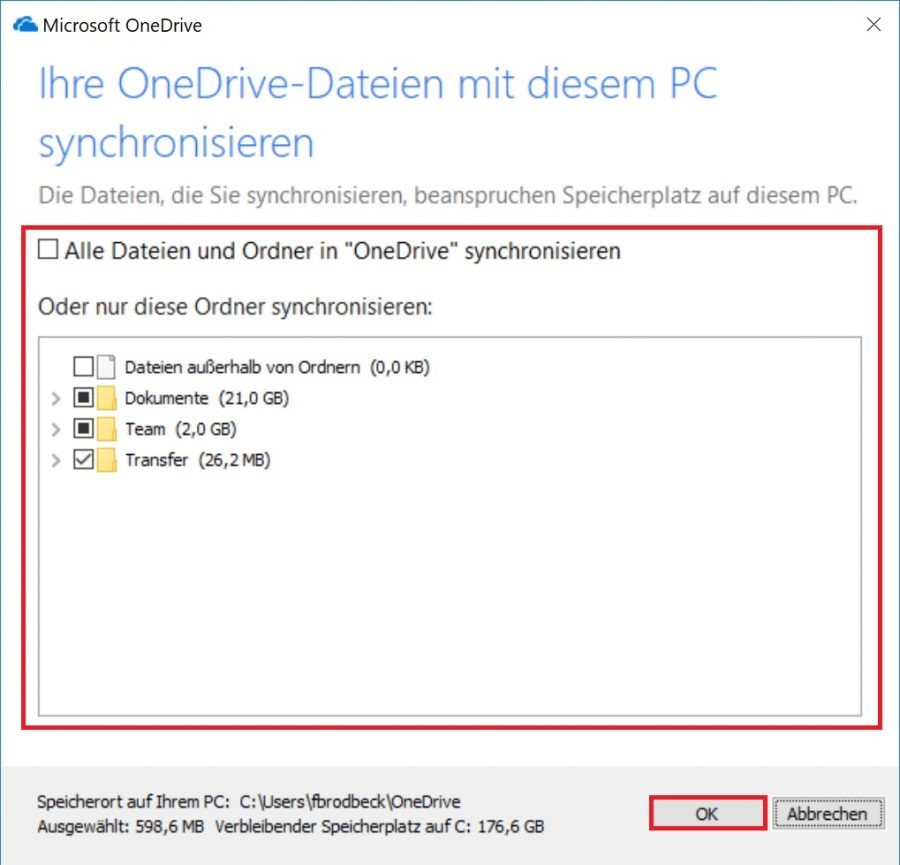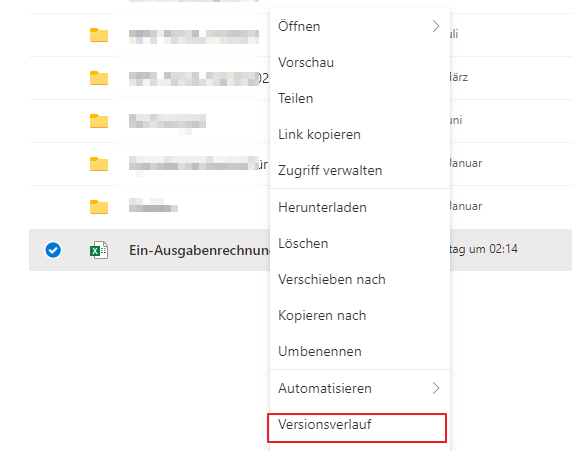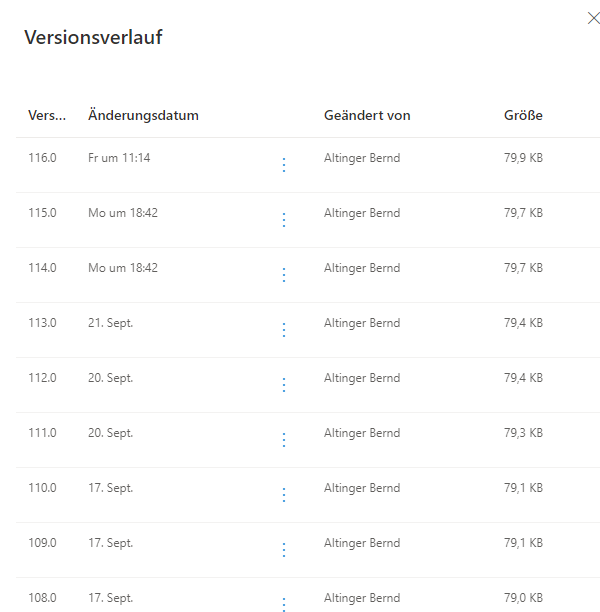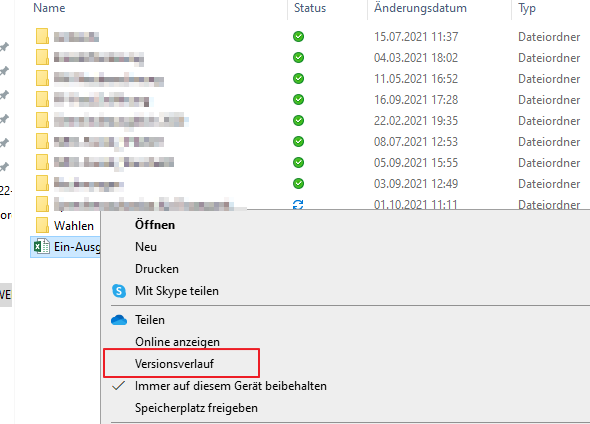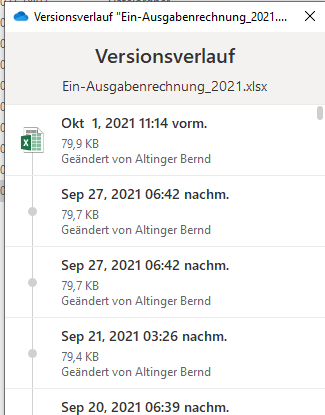Inhaltsverzeichnis:
OneDrive dient zur Datensynchronisation von Dateien auf einem PC und dem OneDrive Online-Speicher (Cloud-Speicher von Microsoft).
Jedem Office 365 Benutzer stehen 1 TB (Terrabyte) an Daten zur Verfügung.
Mittels OneDrive können Dateien einfach am PC in gewohnten Programmen bearbeitet werden (z.B.: Word, Excel, etc.) und werden automatisch in die Cloud gespeichert und stehen dort auch für Zugriffe von unterwegs zur Verfügung (z.B.: über einen Browser oder am Smartphone)
Ist OneDrive auf dem PC eingerichtet, muss dieser natürlich auch regelmäßig verwendet werden (eingeschaltet, Daten gespeichert, etc.) damit die Aktivität für den Account gewährleistet ist.
Das Konto nur am PC einrichten (und diesen anschließend niemals mehr aufdrehen/verwenden) ist NICHT ausreichend!
1) Wie kann ich OneDrive installieren?
Auf PCs mit Windows 10 und Windows 11: Ist OneDrive bereits vorinstalliert
Auf PCs mit Windows 7: Download und Installation von OneDrive über https://www.microsoft.com/de-at/microsoft-365/onedrive/download
Auf Smartphones (für Android und IOS): https://www.microsoft.com/de-at/microsoft-365/onedrive/download
Für MAC Benutzer: https://apps.apple.com/de/app/onedrive/id823766827?mt=12
2) Wie richte ich OneDrive ein?
Ist OneDrive installiert muss es noch eingerichtet werden
Schritt 1:
Klicke links unten auf die Kachel für das Windows-Startmenü , tippe danach direkt OneDrive ein (ohne Eingabezeile, es gibt keine) und öffne dann die eingeblendete OneDrive App
Schritt 2:
Nun muss das Konto angegeben werden, das verwendet werden soll um OneDrive zu nutzen.
Tipp: Für Privat-PCs (eigenen PC) empfehle ich die Synchronisation mit dem persönlichen feuerwehr.gv Konto. Am PC im Feuerwehrhaus empfehle ich die Verwendung des feuerwehr.gv Kontos
Bitte hier NICHT die Email-Adresse (vorname.nachname@feuerwehr.gv.at) eingeben sondern die Nummernkombination die auch beim Login, etc. verwendet wird (z.B.: NXXXXXXXX@feuerwehr.gv.at - ersetze die X durch die Feuerwehrnummer + Standesbuchnummer)
Schritt 3:
Nun muss noch der Speicherort der Feuerwehrdaten am PC angegeben werden (die Dateien in dem angegeben Ordner werden mit der OneDrive Cloud synchronisiert).
Standardmäßig wird der Speicherort unter C:\Users\Benutzername\OneDrive angelegt. Zum Ändern des Ablageorts auf der lokalen Festplatte musst du einfach auf → Speicherort ändern klicken
Schritt 4:
OneDrive ist nun aktiviert. In der linken Spalte Ihres Windows- bzw. Datei-Explorers wird Ihnen ab sofort der zusätzliche Ordnerbereich „OneDrive“ eingeblendet (siehe Screenshot). Alle Elemente (Ordner, Dateien, Dokumente, Fotos, Musik und Videos), die du in diesen Ordnerbereich verschiebst oder kopierst, werden automatisch mit deinem Online-Cloud-Konto synchronisiert. Für besonders schützenswerte Dokumente gibt es optional auch noch einen besonders stark gesicherten Tresor-Bereich (siehe weiter unten)
3) Selektive Synchronisation in OneDrive aktivieren und anpassen
Die selektive Synchronisation ist in OneDrive standardmäßig für alle Ordner in dem OneDrive-Verzeichnis aktiviert. Du kannst jedoch einschränken, welche Ordner automatisch zwischen Cloud-Speicher und lokalem Festplattenspeicher synchronisiert werden sollen und welche nicht.
Schritt 1:
Öffne dafür OneDrive durch einen Klick auf das „Wolken-Symbol“ in Ihrer Taskleiste rechts unten (gegebenenfalls zuvor auf den Aufklapppfeil klicken), dann auf die drei Punkte für → Mehr klicken und den Menüpunkt → Einstellungen wählen
Schritt 2:
Klicke dann auf den zweiten Reiter von links → Konto und dann auf die Schaltfläche → Ordner auswählen
Schritt 3:
Nun kannst du durch ein aktiviertes Häkchen in den Kontrollkästchen auswählen, welche Ordner aus der OneDrive-Cloud künftig alles mit Ihrem PC oder Mac für einen zusätzlichen Offline-Zugriff synchronisiert werden sollen, sowie welche nur noch online in der Microsoft-Cloud abgespeichert werden und nur noch dort zur Verfügung stehen. Deaktivierst du einen Ordner, wird dieser anschließend von deinem Computer entfernt, nicht jedoch aus der OneDrive-Cloud
4) Den besonders geschützten sicheren Daten-Tresor in OneDrive aktivieren
Für besonders sensible Dateien (z. B. Kopie des Ausweises, der Versicherungskarte, von Zeugnissen, Zertifikaten, Besitzurkunden, Lizenzen etc.) kann man in OneDrive auch einen besonders stark und mehrfach abgesicherten Datenraum in dem Cloudspeicher aktivieren, den sogenannten „persönlichen Tresor“.
- Das zusätzliche Sicherheitsniveau wird einerseits durch eine Multifaktor-Authentifizierung für den Zugriff auf die Ordner in dem Tresorbereich, sowie durch eine zusätzliche Verschlüsselung der Dateien gewährleistet.
- Darüber hinaus schützt Microsoft die Dateien, Dokumente und Ordner in dem persönlichen OneDrive-Tresor auch noch mit einer stärkeren Überwachung verdächtiger Aktivitäten, Viren- und Ransomware-Erkennung, inklusive einer Datenwiederherstellungsfunktion für Opfer von Verschlüsselungstrojanern.
- Mehr Infos zur Einrichtung, etc. findest du im folgenden Microsoft-Artikel: https://support.microsoft.com/de-de/office/sch%C3%BCtzen-ihrer-onedrive-dateien-im-pers%C3%B6nlichen-tresor-6540ef37-e9bf-4121-a773-56f98dce78c4
5) Versionsverlauf aktivieren, um ältere Dateiversionen ohne Backup wiederherzustellen
Wenn die automatische Versionierung in OneDrive aktiviert ist, legt OneDrive automatisch einen Versionsverlauf mit den erfolgten Änderungen der Dateien und Dokumente an. Dies hat den ganz großen Vorteil, dass du dann auch ganz ohne ein Backup auf frühere Dateiversionen zurückgreifen kannst, z.B. wenn du ein Dokument versehentlich überschrieben hast. Mit einer aktivierten Versionierung in OneDrive kannst du jederzeit genau sehen, wann wer welche Änderungen gemacht hat. So kannst du dann auch ganz einfach in früheren Dateiversionen nachschlagen, um unerwünschte Änderungen auch nach einem Speichervorgang noch nachträglich zu ändern und „historische“ Versionen wiederherzustellen.
- Der Versionsverlauf ist in OneDrive standardmäßig aktiviert.
- Um darauf zugreifen zu können, musst du dich entweder über den Browser in Office 365 anmelden (Einstieg Office 365 über Browser (z.B.: am PC)) und die OneDrive App öffnen oder auf deinen PC zum betreffenden Ordner/Datei navigieren, der in OneDrive gespeichert ist
- Die betreffende Datei kannst du dann mit einem Rechtsklick anklicken und den Versionsverlauf einsehen
Browser:
PC mit OneDrive App:
- Mit einem Klick auf die jeweilige Version kann die "ältere" Version nun angesehen und gegebenenfalls wiederhergestellt werden!